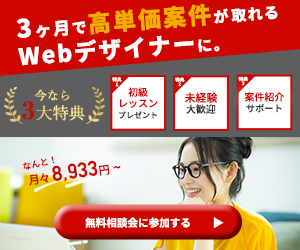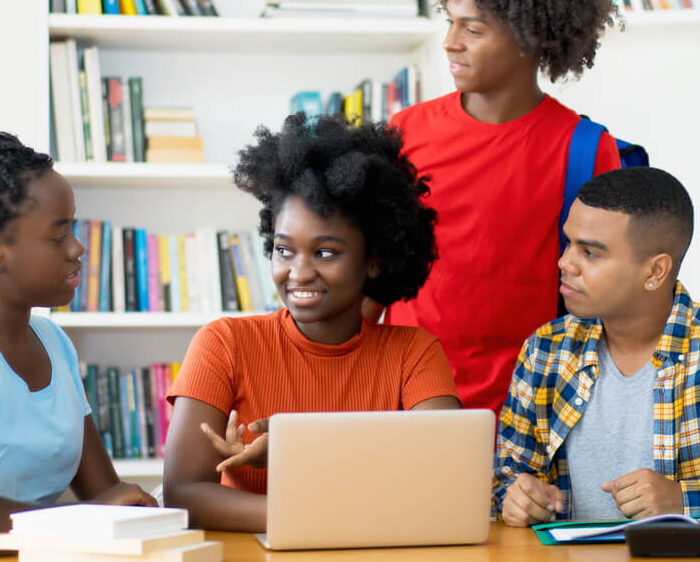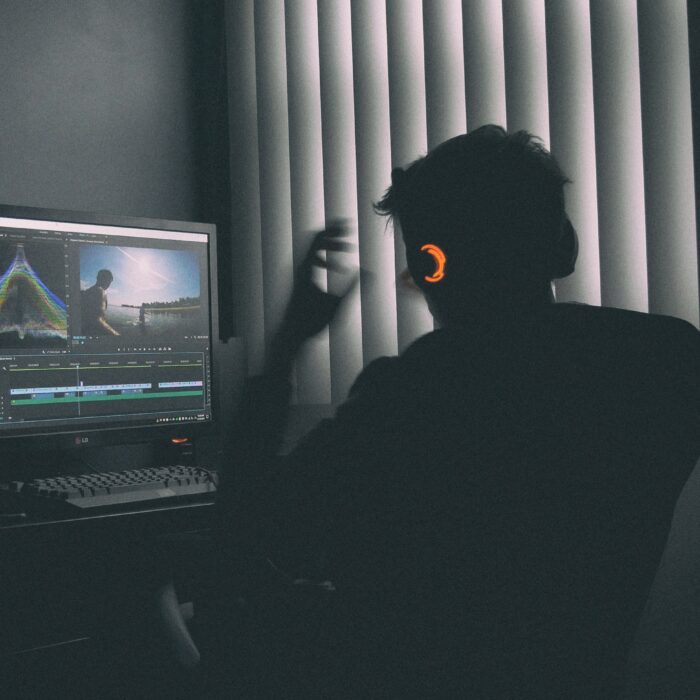無料で使える動画編集ソフト9選!

「動画を作成したことのない初心者だけど、動画編集をやってみたい。」
「無料で使える動画編集ソフトはないのだろうか。」
動画編集ソフトはプロが使う高性能なものから、誰でも簡単に動画作成できるソフトまで幅広くあります。
動画初心者の方は「自分にも使えるのだろうか」と不安になることもあります。
また、高いソフトを買っても「あまり使わずに終わってしまった」と後悔するのは避けたいですよね。
今回の記事では動画編集初心者が無料で動画編集を行えるソフトをご紹介。はじめての動画編集に取り組む方は、参考にしてみてください。
目次
無料の動画編集ソフトの主な機能

いくら無料で使えるからといって必要な機能がないものは意味がありません。
動画の用途を考え、どの機能が必要なのか確認を行いましょう。
カット編集機能
動画の不要なところを削除する機能です。
「範囲を選択して削除ボタンを押すだけ」という簡単な操作でカットできるものを選びましょう。
カット編集を行うことで大容量の動画データを小さくすることもできます。
SNS投稿には動画分数の制限などもありますので、カット編集は必須です。
テロップ機能
動画に文字を入れることができる機能です。
YouTubeでも企業のPR動画でも見たことがあるはずです。
テロップには動画の内容を分かりやすく伝える効果があります。
聞き取りにくいところを的確に伝えてくれるので聞き漏らしがなくなるでしょう。
テロップを活用することで強調したい情報を文字としても伝えられます。
動画の用途にもよりますが、テロップを入れることは求められる機能です。
自動で音声認識を行いテロップを入れてくれるソフトもあるので要チェックです。
自動でテロップを入れてくれるソフトはこちらです。
エフェクト機能
動画に加工を行う機能です。
顔を自動的に判断して美白にしてくれたり、表情に変化を与えたりします。
SNSの投稿などで見かけるものから、プロが使っている高レベルな機能まであります。
動画保存機能
動画を自動変換して保存する機能です。
編集が終わった動画を保存するためにDVDやBlu-rayを使う場合があります。変換して保存まで手間がかからないソフトがおすすめです。
ずっとパソコンの中に動画データを入れておくのは、かなり容量が必要です。
DVDなどのメディアに保存することが求められます。
たくさんの動画を保存するために保存機能は重要です。
投稿機能
用途によりとても便利になる機能です。
SNSやYouTubeに投稿したい場合、変換などの操作をせずに投稿できるものが良いでしょう。
SNSウケが良い動画編集ソフトもあります。
パソコンのスペックを確認しよう

動画編集にはある程度のスペック(容量や動作環境)が必要となります。
低スペックではちょっとした編集を行う動画すら作ることができません。
動画編集ソフトを導入する前に最低限のPCスペックを満たしているか、確認しましょう。
OSの確認
動画編集ソフトの中には、対応OSがWindowsかMacのどちらかに限定されているものがあります。
動画編集を行うのにWindowsとMacのどちらが良いということはありませんので、使い慣れたPCのOSに対応するソフトを選びましょう。
CPUの確認
CPUはパソコンの中心部で実際の動作を行っているところです。
ソフトの操作が滑らかかどうかは、CPUによって変わってきます。
動画編集向けPCのCPUは「Core i7」以上を用意するのがおすすめ。
4K動画を扱う場合は「Core i9」は必要となります。
手持ちのパソコンでは、それぞれ「バージョン情報」を確認してください。
メモリの確認
メモリはCPUで処理を行った動画データを一時的に保存しておくところです。
ソフトから一時データを呼び出し処理を行うので16GB以上のメモリを必要とします。
一般的なフルHDの動画を保存しておくには8GBが必要です。
4K動画の保存には32GBあれば問題ありません。
SSD/HDDの確認
ストレージと呼ばれる補助記憶装置の部分です。
主流はSSDで、HDD(ハードディスク)だけでは動作が遅くなります。
容量は512GB以上のものがおすすめです。
内蔵のSSDにソフトなどを入れて、外付けHDDに動画データを保存するなど使い分けが必要です。
全てSSDに保存するのは実用的ではありません。
動画初心者におすすめする無料編集ソフト9選!

誰でも利用可能な無料の動画編集ソフトを紹介します。
必要な機能を確認して導入を検討してみてください。
Power Director Essential
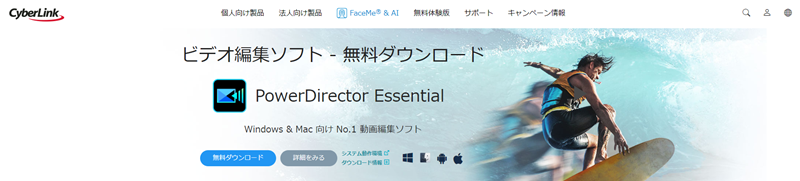
無料でソフトをダウンロードして使用することができます。
ダウンロードもインストールも簡単にできました。
国内販売No.1を7年連続で受賞している実力派です。
無料版で使いこなせるようになれば有料版を導入してもOK。
有料版でも比較的安い価格で購入することができます。
| 対応OS | Windows、Mac |
| おすすめユーザー | 初心者~中級者 |
| 運営会社 | Lightworks |
Power Director Essential 公式サイト
AviUrl
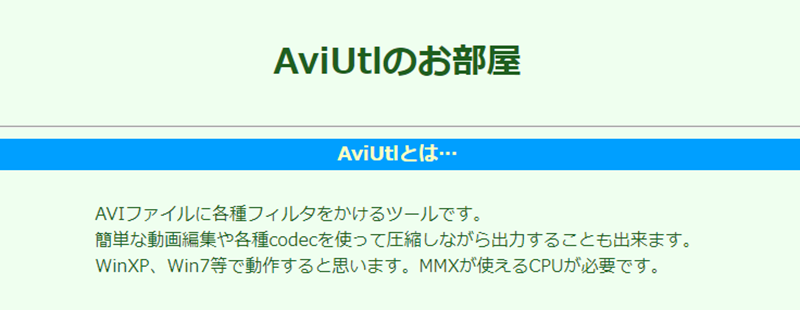
多機能なのに無料で使える動画編集ソフト。
プラグインを利用して必要な機能を追加していくタイプです。
プラグイン導入に慣れるまでに多少の時間は必要となります。
しかし動画初心者でも問題なく使え、操作も簡単なのですぐに慣れるでしょう。
| 対応OS | Windows |
| おすすめユーザー | 初心者~中級者 |
| 運営者 | KENくん |
iMovie
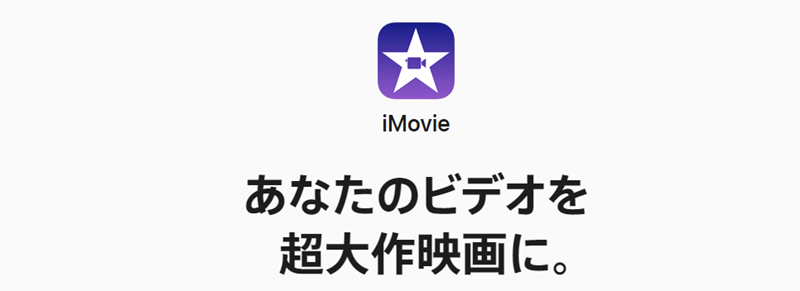
MacOSに標準インストールされた動画編集ソフト。
Apple社が開発したものなのでシンプルで使いやすいのが特徴です。
テロップの入れ方に制限があるものの動画初心者でも使いやすくなっています。
| 対応OS | Mac |
| おすすめユーザー | 初心者~中級者 |
| 運営会社 | Apple |
Microsoftフォト
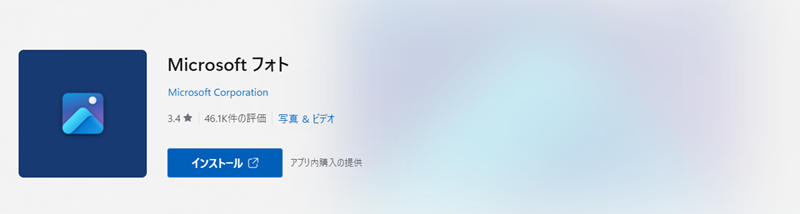
WindowsOSに標準インストールされているソフト。
Windowsムービーメーカーがサポート終了したために後継ソフトとして使われています。
標準インストールされているだけあって、シンプルで使いやすいソフトです。
OneDriveというオンラインの保管場所に自動で保存されます。
保存を忘れてしまって途中で消えてしまったということがないので便利です。
| 対応OS | Windows |
| おすすめユーザー | 初心者~中級者 |
| 運営会社 | Microsoft |
Canva
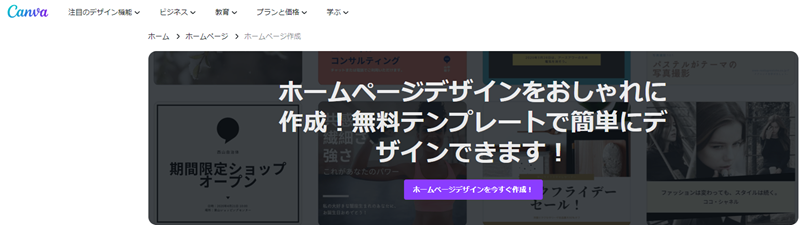
初心者でも操作がしやすく直感的に動画が作成できるソフト。
女性向きの画面で、アプリのような印象です。
動画だけではなくロゴやSNSの写真編集もできます。
テンプレートが豊富に用意されているので動画初心者でも使いやすいです。有料版もあるので、使いこなせるようになれば検討してみるとよいでしょう。
一から動画編集したい方には少々機能的に物足りないかもしれません。
| 対応OS | Windows、Mac |
| おすすめユーザー | 初心者~中級者 |
| 運営会社 | Canva |
DaVinci Resolve(ダビンチリゾルブ)

無料で高機能な編集ができるソフト。
初心者から抜け出せたときに使うとよい、中級者向きとなります。
ハリウッドや有名なYouTuberに使われている本格派です。
使いこなせるとプロ並みの動画が作成できるようになるでしょう。
初心者が良く使うテンプレートなどはあまり用意されていません。
| 対応OS | Windows、Mac、Linux |
| おすすめユーザー | 初心者~上級者 |
| 運営会社 | Blackmagic Design |
FlexClip
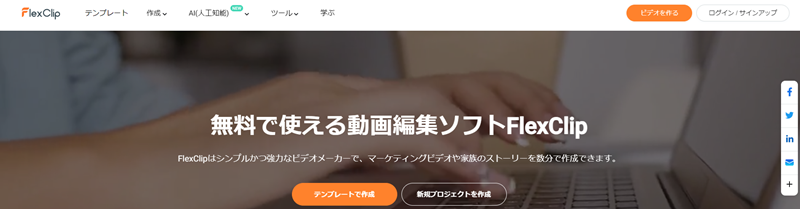
個人利用はもちろん、ビジネスシーンでも利用することが可能です。
シンプルで分かりやすい画面で、作成方法も公式サイトで詳しく説明されています。
テンプレートを選んで操作するだけで動画が簡単に完成します。
「音楽を追加」「テキストを追加」など言葉で的確に伝えてくれるので使いやすいです。
ログインしてから使用することができます。
無料版で物足りなくなったら有料版を導入しても良いでしょう。
| 対応OS | Windows、Mac |
| おすすめユーザー | 初心者~中級者 |
| 運営会社 | PearlMountain |
Shotcut

無料なのに高機能でプロにも人気の動画編集ソフトです。
4Kに対応している優れもので使い勝手も問題ありません。
キーボードの指定キーを押すことで命令を出すことができます。
必要なキー操作を覚えることで編集が早く進むでしょう。
| 対応OS | Windows、Mac、Linux |
| おすすめユーザー | 初心者~中級者 |
| 運営会社 | Dan Dennedy |
Lightworks
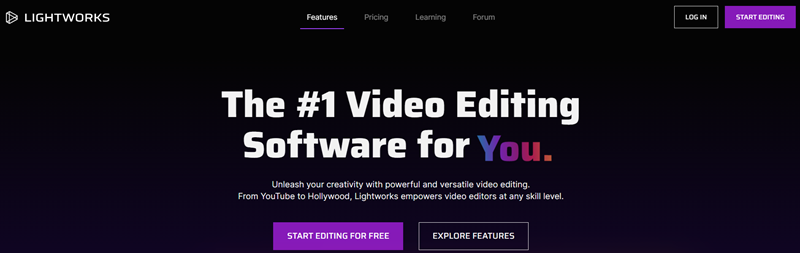
もともとは有料で配信されていた動画編集ソフトです。
現在は無料で利用することができます。
30年以上にわたってクリエイターの要望に答えてきました。
それだけ実績のあるソフトといっても良いでしょう。
ただし無料の会員登録は必要です。
慣れれば大丈夫ですが、始めは難しく感じるでしょう。
| 対応OS | Windows、Mac、Linux |
| おすすめユーザー | 初心者~中級者 |
| 運営会社 | Lightworks |
動画編集ソフトの選び方
使用しているパソコンのOSに合わせたソフトを選ぶ
画編集ソフトを選ぶときは使用するパソコンのOSに合わせて選びましょう。
ほとんどのソフトがWindowsとMacどちらにも対応しています。
ですが片方しか対応していない場合がある場合がありますので、
ダウンロードする際には一度OSの種類を確認してからダウンロードしましょう。
必要としているスペックを確認する
以下は動画編集を行うにあたって必要なスペックです。
動画編集ソフトによって多少変わりますが、
どのソフトも最低スペックはないと動画編集をするのは難しいです。
【最低スペック】
| CPU | Core i7以上 |
| メモリ | 16GB以上 |
| GPU | GTX1650以上 |
| ストレージ | SSD512GB以上 |
【推奨スペック】
| CPU | Core i9 |
| メモリ | 32GB |
| GPU | SSD1TB |
| ストレージ | RTX3060 |
ストレージが足りない場合には外付けのSSDまたはHDDを取り付けることによってカバーできます。
上記最低スペック以下の場合は動画編集をするにあたって十分なスペックではありません。
動画編集を行っているときに重くなってしまったり、途中で動かなくなってしまう場合があります。
最低スペック以下のパソコンを使ってしまうと上記の様な問題が多く出てしまいます。
動画編集ソフトに機能を確認する
動画編集ソフトには様々な機能が搭載されています。
自分に合った動画編集機能が入ったものを選ぶことによって、
満足のいく動画編集ソフトを選ぶことができます。
基本的な機能は度の動画編集ソフトも備わっているので、
プラス要素で選ぶといいでしょう。
例えばアニメーションエフェクトが多いなどです。
動画編集ソフトに関するQ&A
Q.window用無料の動画編集ソフトはありますか?
A.Windows用無料ソフトはいくつかありますので紹介します。
AviUt,Lightworks,Filmora,Adobe Premiere Rush CC
Mac用無料の動画編集ソフトはありますか?
Macも同様無料動画編集ソフトがありますので紹介します。
Adobe Premiere Rush CC,imovie,filmora
初心者におすすめな動画編集ソフトは何ですか?
アドビ社が提供しているAdobe Premiere Pro・PowerDirectorがおすすめです。
操作画面が非常にシンプルで初心者の方も非常に使いやすいソフトとなっています。
動画編集ソフトが重くて使えない理由は何ですか?
大きな要因としましてはメモリ容量が少ないため動画編集ソフトが重くなってしまいます。
最低でも16GB、予算を出せる方は32GBを選ぶようにしましょう。
動画編集を仕事にしたいと思ったら

5Gデータ通信も始まり、情報は動画で得るようになりました。
今後も需要が拡大していく見込みが高く、動画編集を仕事にしたいという方も増えています。
しかし独学の未経験者でいきなり動画編集の案件を引き受けるのはハードルが高いもの。
まずは、動画編集のスキルを学べるスクールに通うのがおすすめです。
特におすすめのスクールは「Chapter Two」。
東京・大阪の通学コースとオンラインコースの2パターンから選べ、自分のライフスタイルに合わせた学習ができます。
また、動画編集スキルはもちろん、営業スキルまで伝授してくれるため、
短期間でフリーランスとして独立するにはぴったりのスクールです。
まとめ
動画初心者でも使える動画編集ソフトを9つ紹介しました。
どれも高機能なのに使いやすいソフトです。
使い慣れてくるとプロ並みの動画編集ができるようになるでしょう。
あわせて動画編集を行うために必要なパソコンのスペックをお伝えしました。新しく購入するとき、初めて動画編集をするときの参考にしてみてくださいね。
動画編集を仕事にしてみたいと思ったら、信頼のあるスクールを検討してみてください。動画の幅が格段に広がり、より一層動画編集を楽しむことができるでしょう。