「動画と動画の切り替え方法に悩んでいるけれど、解決方法が分からない」
「PremiereProで使えるトランザクションを比べてみたいけれど、ひとつずつ試してみるのは面倒だ」
動画シーンの切り替えをうまく魅せることで動画全体が綺麗に映ります。
どのような切り替え方をすればスムーズなのか、どのような切り替え方があるのか分からず、ただ並べて表示していませんか。
動画編集ソフト「Premiere Pro」ではトランジションが標準でインストールされており、その数も50種類です。
動画のつなぎを綺麗に見せてくれるので使わない手はありません。
この記事ではトランジションの基礎知識をはじめ、Premiere Proで使えるトランジション一覧をまとめています。
綺麗な動画を制作するための参考にしてください。
トランジションの基礎知識

まず、トランジションの基礎知識を簡単にまとめます。
使い方と注意点を記載していますので、参考にして作業の効率を上げてくださいね。
トランジションとは?
トランジションとは、動画シーンが切り替わる間に加える効果のことです。
前のカットと次のカットのつなぎをスムーズに切り替えるためのエフェクトです。
動画と動画をただつなぐだけになってしまうと動画全体が荒く見えてしまいます。
とても良い動画が撮影できたとしても編集で崩してしまいます。
そこで使われるのがトランジションです。
自然にシーンを切り替えたいときや、逆にシーンの転換を印象づけたいときなどに使われます。
効果が一つ加わるだけで全体的にスムーズに流れていくので、視聴者にとって見やすい動画になります。
トランジションなしで動画をつなぎ合わせるだけでは見た目にも印象にもインパクトの少ないものになるので、動画の魅力を引き出すためにも効果的に使用しましょう。
トランジションの使い方解説
PremiereProでトランジションを設定する方法を解説します。
1、PremiereProを起動し、「新しいプロジェクト」を立ち上げます。
すでに編集途中であれば、既存のプロジェクトから開いてください。
2、素材を2本読み込み、ドラッグ&ドロップでタイムラインに載せます。
動画をカットして必要な部分だけ残すようにしましょう。
3、エフェクト→ビデオトランジションから使いたいトランジションを選びます。
4、動画と動画の間にドラッグ&ドロップして設定完了です。
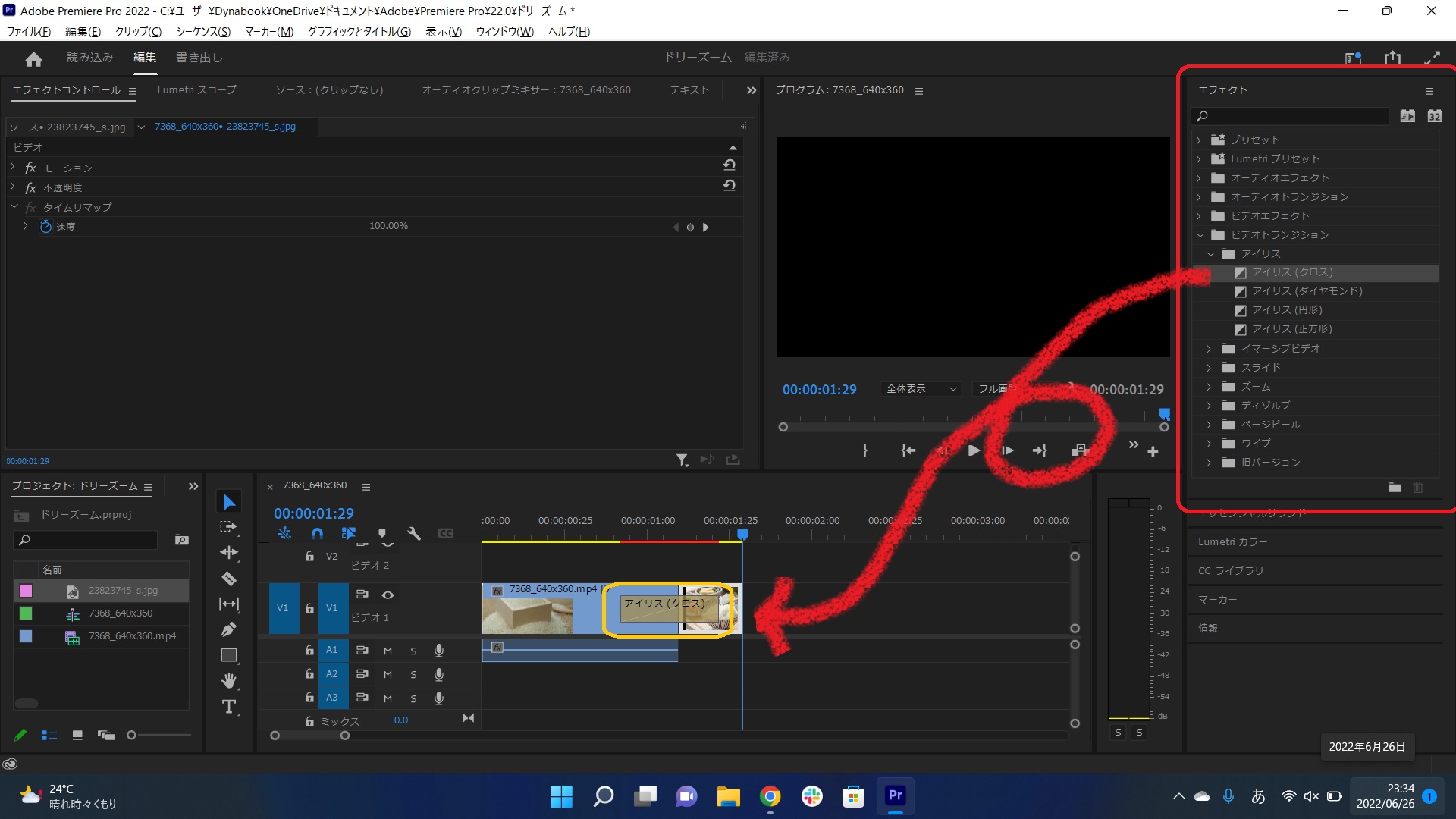
5、タイムライン上をダブルクリックしポップアップを立ち上げるか、エフェクトコントロール→デュレーションよりトランジション長さを決めます。
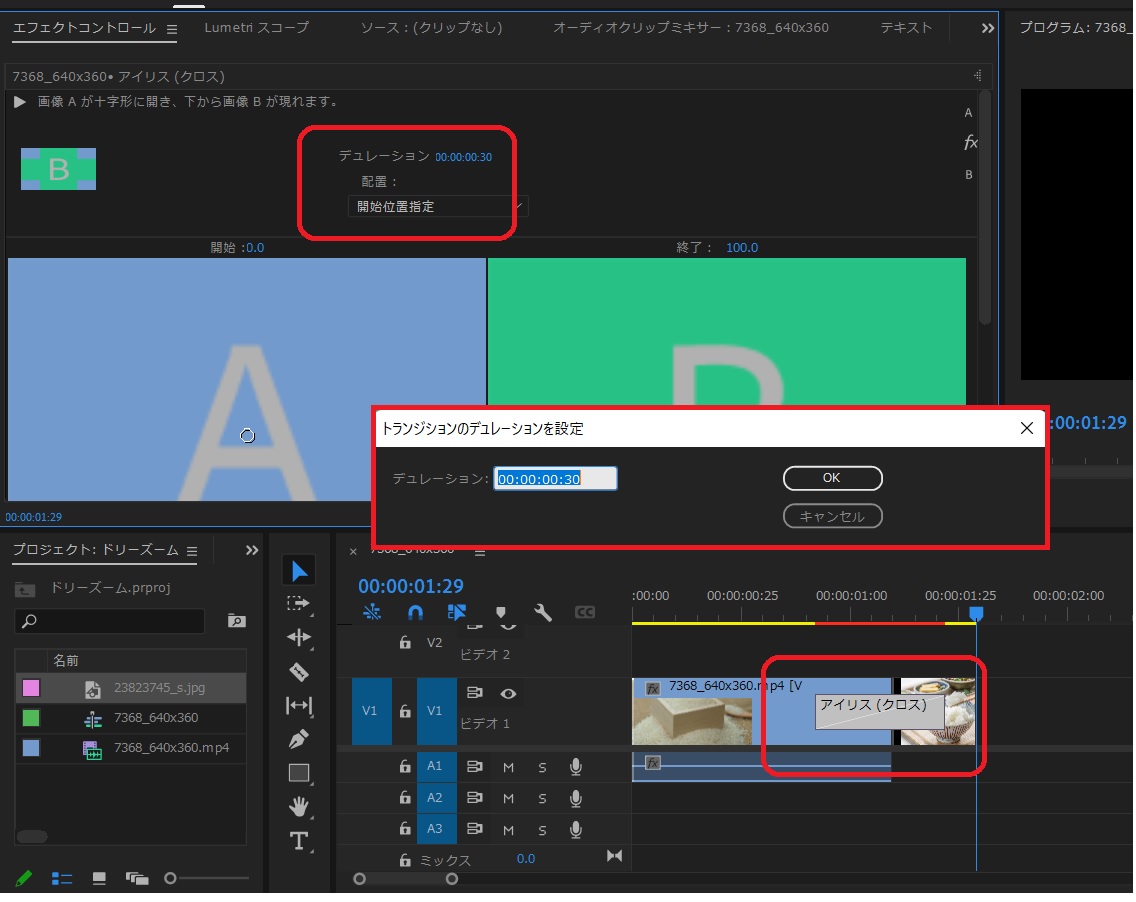
トランジションとテロップ
トランジションを付ける場合の注意点としてはテロップの表示タイミングです。
トランジション効果が発揮されている間にテロップを表示したままにすると、不自然に文字だけが残ります。
テロップにも効果を付けることも可能ですが、より自然に表示するにはトランジション中はテロップを表示せず、シーンの切り替えと連動するように編集しましょう。
トランジションはテロップだけに付けることができます。
文字だけを動かして強調したいときに使うことができ便利です。
PremiereProに備わった標準トランジション一覧
以下ではPremiereProで使用することのできる、トランジションを紹介します。
かなりたくさんありますので、自分の使ってみたいトランジションが見つかるでしょう。
ディゾルブ
以下では、ディゾルブに該当するトランジションを紹介します。
クロスディゾルブ
ディゾルブ
フィルムディゾルブ
ホワイトアウト
モーフカット
※人物の素材に対して使うことができるトランザクションです。
自然や乗り物などには使うことができません。
人物でも仮装していたりお面をかぶっていたりすると使えないことがあるので注意してください。
型抜き
暗転
アイリス (円形)
以下では、アイリス (円形)に該当するトランジションを紹介します。
クロス
ダイヤモンド
円形
正方形
押し出し
ワイプ
以下では、ワイプに該当するトランジションを紹介します。
くさび型ワイプ
クロックワイプ
ジグザグワイプ
スパイラルボックス
チェッカーボックス
チェッカーボード
チェッカーワイプ
ドア(扉)
ブラインド
ペイントスプラッター
マルチワイプ
ランダムブロック
ワイプ(ランダム)
ワイプ(放射状)
割り込み
帯状ワイプ
イマーシブビデオ
以下では、イマーシブビデオに該当するトランジションを紹介します。
VRアイリスワイプ
VRクロマリーク
VRグラデーションワイプ
VRブラー
VRメビウスビーム
VRライトリーク
VRランダムブロック
VR光線
スライド
以下では、スライドに該当するトランジションを紹介します。
スプリット
スライド
センタースプリット
ホイップ
帯状スライド
ズーム
以下では、ズームに該当するトランジションを紹介します。
クロスズーム
ページターン
ページピール
旧バージョン
以下では、旧バージョンに該当するトランジションを紹介します。
キューブスピン
グラデーションワイプ
フリップオーバー
動画に合わせてトランジションを使用しよう

動画編集ソフトPremiere Proで使うことができるトランジションを一覧にまとめました。
シーン切り替えのぎこちなさを解消してくれる機能で、動画全体がまとまって見えるのでおすすめです。
Premiere Proにはたくさんのトランジションが用意されており、使い方もドラッグアンドドロップで配置できます。
簡単だからと多用することのないように、動画に合わせて使うようにしましょう。
プロのような仕上がりにできます。





