動画編集は「Adobe Premiere Pro」や「Final Cut」、「DaVinci Resolve 17」のように何らかのソフトが必要と考えている方もいるでしょう。
しかし、実はソフトをダウンロードしなくても動画を編集することができます。
そこで今回は、動画編集ができるサイトやサイト上で動画編集を行う流れなどについて紹介します。
ソフトをダウンロードせずに動画編集したい方は、ぜひ最後まで読んでみてください。
動画編集ができるサイトとは?

動画編集ができるサイトとはどのようなものがあるのでしょうか。
主なところを挙げると、以下の通りです。
- We Video
- YouTube Studio
- Kizoa
- Canva
- FlexClip
- Clipchamp
- Online Video Cutter
それぞれどのようなサイトなのか、1つずつ見ていきましょう。
We Video
「We Video」はブラウザ上で本格的な動画編集ができるサイトであり、「Google Chrome」を使っている場合にはプラグインとして追加できます。
日本語にも対応しており、英語が苦手な方でも問題なく利用できます。
「We Video」の場合、無料会員と有料会員に分かれます。
双方の違いとして編集時間やウェブ上のストレージに差があり、無料会員の場合は5分の動画を制作できます。
YouTube Studio
「YouTube Studio」は、YouTubeに動画を投稿したことのある方なら一度は利用した経験があるでしょう。
「YouTube Studio」はYouTube内の動画編集ソフトであり、編集した上でYouTubeへ投稿できます。
「YouTube Studio」で可能なことは、カットやBGMの編集、終了画面の追加などです。
特に終了画面の追加は「YouTube Studio」ならではの機能であり、追加することでチャンネル登録や他動画の視聴などにつなげられます。
Kizoa
「Kizoa」は、直感的な操作で動画の編集やスライドショーの作成などができるサイトです。
学習教材としても活用可能で、生徒に対して動画編集を教えたいときや教師が動画編集を作りたいときなどにもおすすめです。
「Kizoa」では、5種類のタイプが用意されています。
無料で利用できる「BASIC」の場合、1分間の動画を編集可能。
有料会員の場合はクラスによって内容が変わり、1番高額な「BUSINESS」の場合は4K動画の編集ができます。
Canva
「Canva」と聞くと、画像編集サイトやフリー画像がそろうサイトというイメージがあるかもしれません。
確かに双方とも可能ですが、動画を編集することも可能です。
テンプレートも用意されていることから、初心者でも簡単に質の高い作品を作れます。
「Canva」で用意されているテンプレートはさまざまで、ゲーム風のものやSF風のもの、結婚式に使えそうなものまで幅広くあります。
ただし、テンプレートの中には有料のものもあり、すべてが無料で使えるわけではありません。
そのことに気をつけて、理想的なテンプレートを探してみましょう。
FlexClip
「FlexClip」はシンプルで使いやすい動画編集ソフトであり、豊富なビジュアルエフェクトがそろっています。
また、暗号化技術が採用されているため、プライバシーと安全性も確保されています。
テンプレートの数も豊富で1,000種類以上もあることから、理想的なものを見つけられるかもしれません。
「FlexClip」では4種類のタイプが用意されています。
具体的には、無料プランとベーシックプラン、そしてプラスプランとビジネスプランです。
無料プランの場合は、最大1分までの長さの動画を作ることが可能。
4種類の中で一番人気の高いプラスプランの場合は、最大10分までの長さの動画を作れます。
Clipchamp
「Clipchamp」はマイクロソフトグループのサービスであり、無償で始められるオンライン動画ツールです。
ブラウザ上で編集できることはもちろんのこと、プログレッシブウェブアプリとしてローカルPCにインストールして使うことも可能。
また、「Microsoft Store」でも配信されています。
「Clipchamp」には、デザイナーが制作した数百種類ものテンプレートがそろっており、好きなものを使えます。
その上、100万点以上もの著作権フリーの素材が利用できるというところも、「Clipchamp」の魅力的なポイントです。
Online Video Cutter
最後に紹介する「Online Video Cutter」は、オンライン上で動画の必要部分を切り出せるサイトです。
他のサイトと比べると機能が少ないとはいえ、動画のカットだけしたい方や必要な部分だけ切り出したい方にとっては、使いやすいサイトでしょう。
なお、「Online Video Cutter」に対応している動画形式は、MP4やAVIなどです。
「Online Video Cutter」は動画を切り出す以外に、動画を回転させることも可能。
また、アップロードされたファイルは数時間後に自動でサーバーから削除されるため、セキュリティも安心できるでしょう。
なお、2022年2月現在では4GBまでのファイルに対応しています。
サイト上で動画編集を行うには?

動画編集できるサイトは数多くありますが、初心者の中にはどのような流れで動画編集をすれば良いのかわからない方もいるかもしれません。
そのような方向けに、サイト上で動画編集を行う流れを紹介します。
初めて利用する方は、以下の流れで作業してみましょう。
1.動画素材を用意する
まずは動画素材を用意することから始めます。
素材に関しては自分が撮影したものでも、著作権フリーのサイトからダウンロードしたものでも問題ありません。
もし著作権がフリーの素材を探しているのであれば、「Pixabay」や「Pexels」などで探してみましょう。
特に「Pixabay」は、画像だけではなく動画や音楽のフリー素材もそろっています。
そのため、理想的な素材が見つかるかもしれません。
2.カット編集
動画の素材を集めたら、動画編集サイトにアップロードして作業を始めましょう。
最初にする作業は、カット編集です。
カット編集は無駄なシーンを切る作業であり、必要ないところをカットしていきます。
なお、カットと似たようなものとしてトリミングがありますが、こちらは動画の最初と最後をカットする編集方法です。
動画のカットをする際は、音楽のことも考えてカットしていきましょう。
動画と一緒にBGMを挿入し、その流れに沿って動画をカットすることで、テンポよくシーンを切り替えられます。
また、演出を考えながら動画をカットしていくことも大切です。
3.テロップ挿入
カット作業の後は、テロップの挿入です。
すべての動画に必要というわけではありませんが、商品紹介動画やゲームの実況動画などではテロップが必要不可欠です。
テロップを挿入する際は、サイズや登場するタイミングが大切になります。
サイズや登場するタイミングがバラバラだと、視聴者としては見にくい動画と思います。
そのため、できる限り視聴者が見やすいと思えるサイズやタイミングを考えて挿入しましょう。
なお、テロップは出演者の発した言葉をすべて文字に起こす必要がありません。
むしろ、そのようなことをすると読みにくくなってしまいます。
例えば、言葉を言う前の「あ〜」や言葉を噛んでしまった表現などは、書き起こさなくてOKです。
4.効果音/BGM
効果音(SE)やBGMも必要です。
効果音は、適切なシーンに挿入する必要があります。
例として「ガシャーン」という効果音がある場合、何かものが落ちて地面に当たった際に使います。
物が落ちた瞬間やすでに地面にあたった後に「ガシャーン」という効果音を挿入しても、タイミングが悪くておかしな動画となってしまうでしょう。
だからこそ、効果音を挿入する際はタイミングに気をつける必要があります。
BGMは、動画の雰囲気に合うかどうかが重要です。
感動するような動画であるにもかかわらず、激しいメタル調のBGMを挿入するのは雰囲気を壊してしまいます。
また、BGMを挿入する際にはボリュームもチェックしておくべきポイントで、どのくらいがベストなのか編集しながら考えてみましょう。
5.書き出し
すべての編集が終わったら、書き出しです。
書き出しの形式は動画編集サイトによって異なる場合があるため、あらかじめチェックしておきましょう。
基本的には、有名な動画形式であるMP4で問題ありません。
本格的な動画編集をするならAdobe After Effectsもチェックしておこう
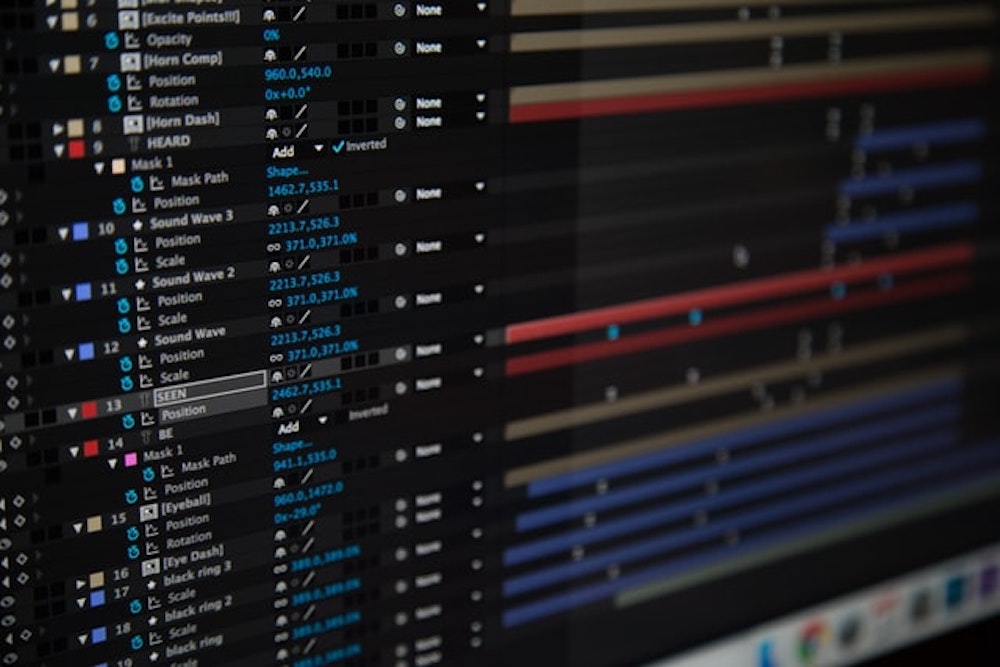
もし動画編集ソフトではできない、本格的な動画編集をしたいなら「Adobe After Effects」がおすすめです。
最後の項目では「Adobe After Effects」がどのようなものなのか紹介しているので、ぜひここまで読んでみてください。
Adobe After Effectsの基本情報
「Adobe After Effects」は、VFXやモーショングラフィックスなどが可能なソフトです。
一般的な動画編集ソフトとは少し違いますが、上記で紹介した動画編集サイトではできない演出が可能です。
そのため、多くの動画クリエイターが「Adobe After Effects」を利用しています。
「Adobe After Effects」は有料のソフトであり、月額税込みで2,728円かかります。
ただ、7日間無料で試せるため、一度利用した上で本格的に始めるかどうか考えてみると良いでしょう。
Adobe After Effectsを学ぶなら「Chapter Two」へ
もし「Adobe After Effects」を学びたいのであれば、「Chapter Two」がおすすめです。
「Chapter Two」は「Adobe After Effects」に特化したスクールで、ただスキルを習得できるだけではなく、案件を獲得するためのスキルも得られます。
そのことから、動画クリエイターとして稼ぎたい方にもおすすめです。
「Chapter Two」では、通学コースとAE特化コース、そして独学コースの3種類が用意されています。
通学コースの場合は編集用のノートパソコンと撮影機材を借りることができ、初期費用を抑えられます。
「Chapter Two」が気になる方は、まず無料で相談してみましょう。
動画編集はサイト上でも制作可能

今回は、動画編集ができるサイトやサイト上で動画編集を行う流れなどについて紹介しました。
動画編集はサイト上でも可能であり、無料で利用できるものもあります。
そのため、これから動画編集を始めたい方やサクッと動画を編集できるサービスを探している方は、今回紹介したサイトを利用してみてはいかがでしょうか。





