「Windows10にパソコンを変えたら動画編集ソフトがインストールされていない」
「せっかく最新版のパソコンを買ったから動画編集ソフトもリニューアルしたい」
Windowsで人気だったメディアプレーヤーはサポートが終了しました。
それに伴い、Windows10では今まで使われていた動画編集ソフトはプレインストールされていません。
せっかく最新版のパソコンなのに、思うような動画編集ができないのはもったいないですね。
でもどんなソフトを使えばよいか迷っていませんか。
Windows10で使い勝手の良い動画編集ソフトをまとめました。
スペックも合わせて確認して、楽しい動画ライフを送ってくださいね。
Windows10標準ソフトの「フォト」について

動画編集は「フォト」ソフトの中の「ビデオエディタ」を使います。
簡単な動画編集はできるようになっています。
「フォト」で動画編集を行うには
標準インストールされているフォトを開きます。
ソフト上部のメニューより「さらに表示」→「ビデオエディタ」を選択。
新しいビデオプロジェクトから新規作成を行います。
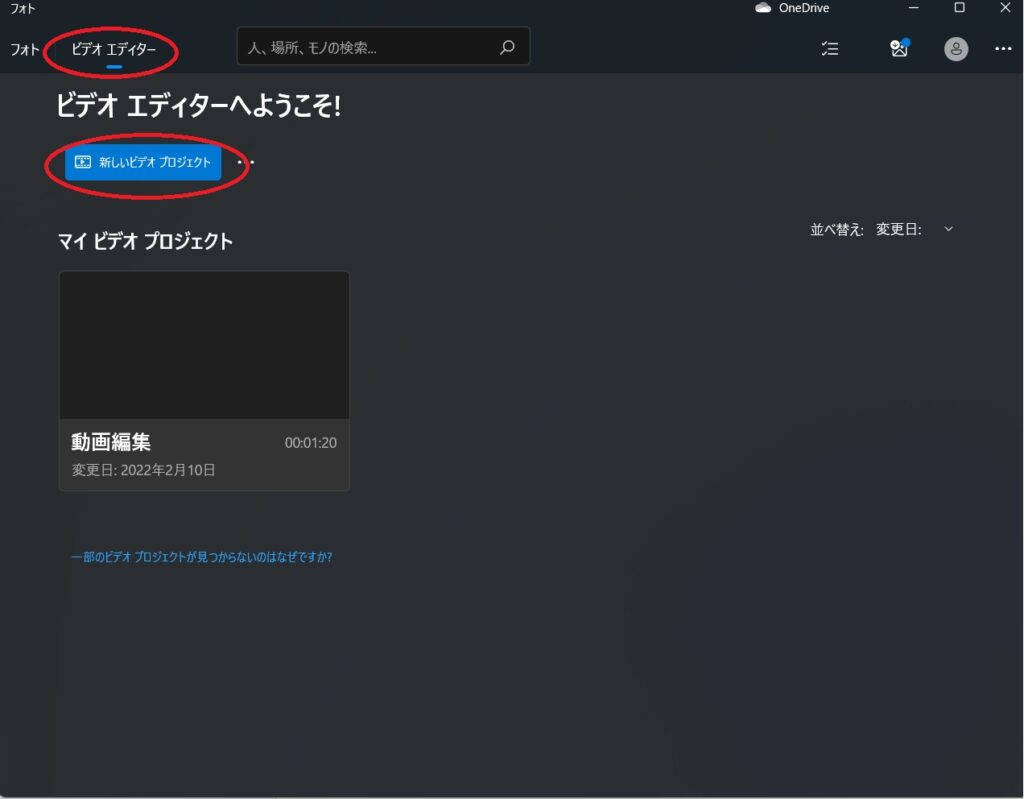
動画に名前をつけて作業開始です。
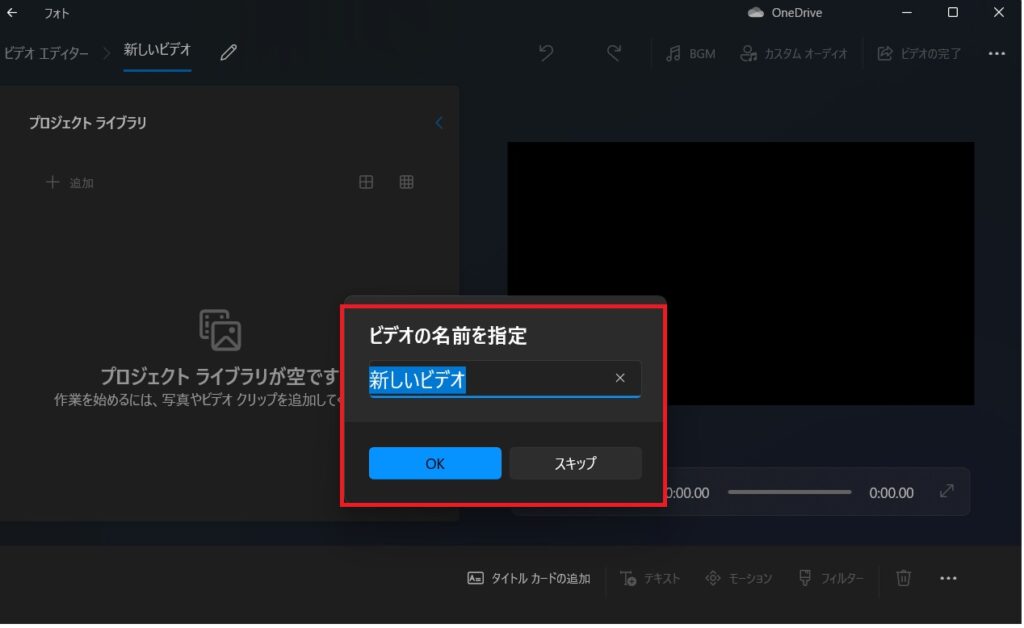
保存している動画を開きます。
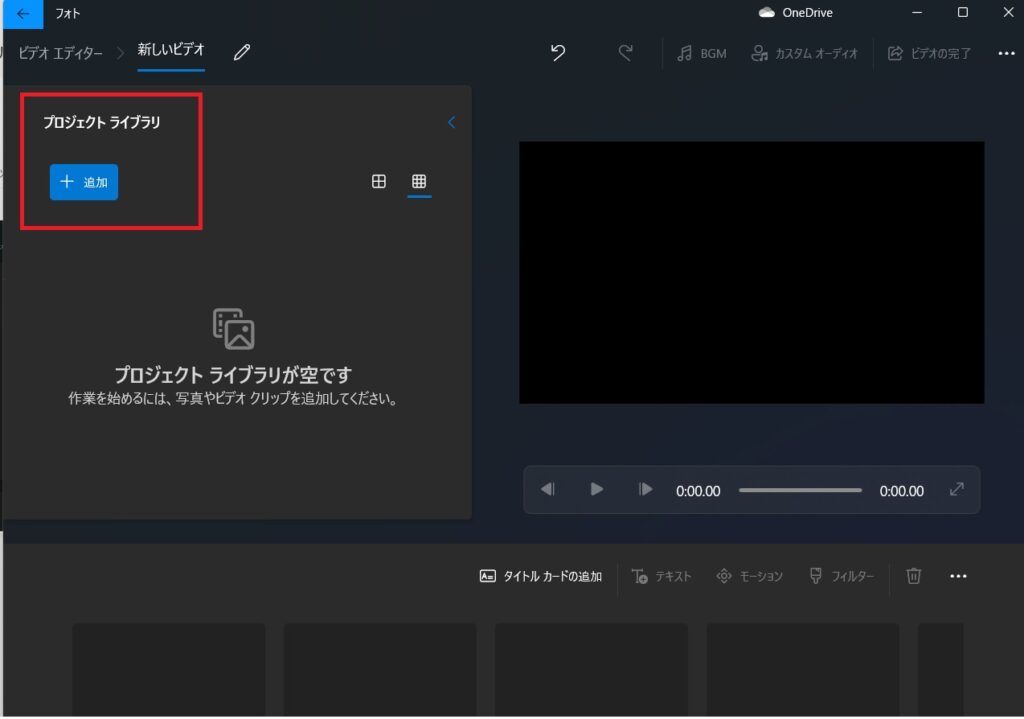
ソフト下の「ここにプロジェクト ライブラリから項目をドラッグしてください」に動画を配置。
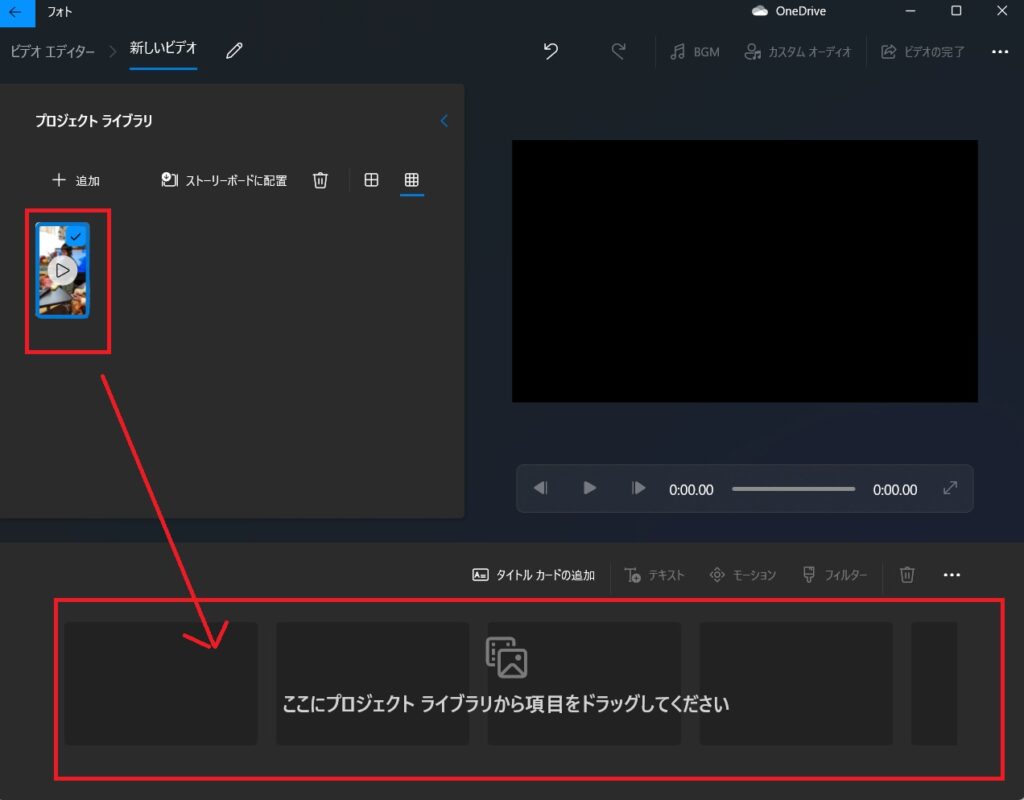
分割機能を使いながら文字入れやエフェクトを付けていきます。
全く使ったことなかったけれど、見た感じで操作してもある程度の動画は作成できました。
初心者でも問題なく操作し動画編集することができます。
「フォト」の基本機能
・トリミング
動画の不要な部分を切り取ることができます。
トリミング開始~トリミング終了で範囲を選択し「完了」で選択した範囲の動画を残せます。
・分割
動画を分割することができます。
分割させて効果をつける範囲を変えたりしていきましょう。
・テキスト
テキストを表示させることができます。
テロップと呼ばれる機能です。
テロップを使うことで的確に情報を伝えることができます。
18種類のフォント、レイアウトは6パターン
色の変更はできずフォント種類で決まっているようです。
テキストを表示する分数は下のバーで調節できるので簡単でした。
・モーション
分割した画面に動きをつけることができます。
あまり強い効果はつきませんでした。
・3D効果
3Dで効果をつけたりキャラクターを配置したりします。
一番初めに使う時にプラグインを入れなければなりません。
プラグインの導入は簡単で問題なく利用することができました。
配置する範囲は画面下のバーで設定します。
インパクトはかなり強く出すことができました。
しかし、使いすぎるととても見辛い動画になってしまいます。
・フィルター
分割した画面全体にフィルターをかけることができます。
・速度
動画の速さを決めることができます。
分割した箇所で速さの変更は可能です。
・BGM、カスタムオーディオ
動画全体に音楽をつけることができます。
もともと用意されているBGMをつけたり、自分の持っている音楽を入れることも可能です。
※著作権については注意が必要
動画の長さに合わせて自動で調節してくれる機能がついています。
Windows10で使えるおすすめ動画編集ソフト5選

「フォト」でも十分動画編集を行うことができました。
しかし、少し物足りなさを感じることも事実です。
もう少し素材があったり、編集が直感的に簡単にできるソフトはないのか検証しました。
Adobe Premiere Pro
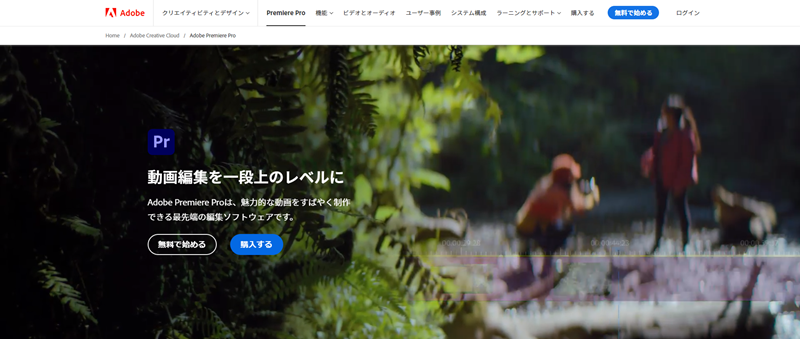
Premiere Proは多くのYoutuberに使用されておりとても人気があります。
ドラマや映画の制作にも使われている業界標準の動画編集ソフトでもあります。
簡単な動画編集から難しい動画編集までPremiere Proがあれば制作可能です。
Premiere Proは多くの人が使用おり、チュートリアル動画などが多く勉強しやすい環境があります。
そのため、業界標準ソフトでありながら気軽に始められる動画編集ソフトでもあります。
Premiere Proは操作画面が見やすく、
初心者の方でもカットやテロップなど基本的な編集はすぐに覚えることができます。
Premiere Proには無料体験期間があるため、
自分に合った動画編集ソフトなのかを確認することができます。
| 利用料金 | 単体プラン:月2,480円 コンプリートプラン:月5,680円 |
| 無料体験期間 | 7日間 |
| おすすめユーザー | 初心者~上級者 |
| 運営会社 | Adobe |
Adobe After Effects
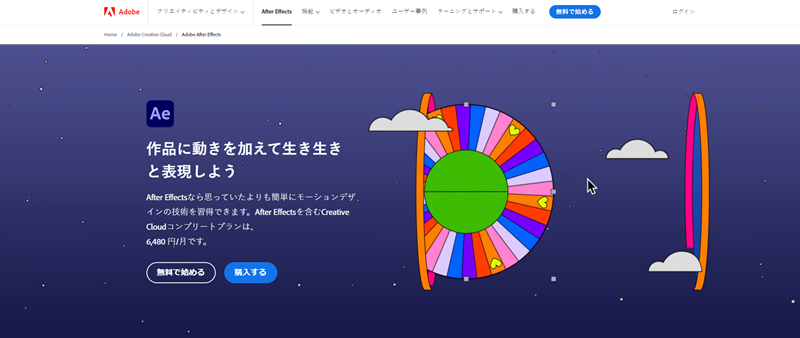
After Effectsはモーショングラフィックスが得意な動画編集ソフトです。
アニメーションややモーショングラフィックスを使った動画を作りたい場合は、
After Effectsをおすすめします。
モーショングラフィックスとは、ロゴや図形などをアニメーション表現することを言います。
YouTubeのオープニングで流れるような動画は、
After Effectsで作成したモーショングラフィックスであることが多いです。
動画をカット編集したりするときはPremiere Proで編集を行います。
テロップやエフェクトなど、こだわって作りこみたい部分をAfter Effectsで作成します。
Premier ProとAffer Effectsの2つを組み合わせることで、
クオリティーの高い動画を作成することが可能になります。
| 利用料金 | 単体プラン:月2,728円 コンプリートプラン:月5,680円 |
| 無料体験期間 | 7日間 |
| おすすめユーザー | 中級者~上級者 |
| 運営会社 | Adobe |
Power Director
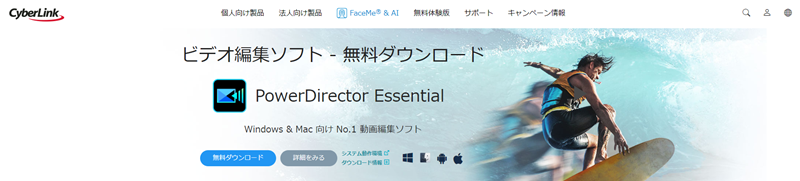
国内販売シェアNo.1を8年連続で獲得している日本人向けのソフトとして人気があります。
使い方も観点ですぐに覚えることができるため、初心者でも安心してお使いいただけます。
カットやテロップ挿入など基本的な動画編集の機能は搭載されています。
3,000種類以上のエフェクトとテンプレートが用意されています。
素材も640万点以上あります。
そのため、他のサイトから素材やテンプレートを見つけてこなくても、
PowerDirector内にあるものだけで動画が作成可能です。
定期的に新機能を追加してくれるのは嬉しい機能です。
| 利用料金 | 12カ月プラン:¥6,700円(月558円) |
| 無料体験期間 | 30日間 |
| おすすめユーザー | 初心者~中級者 |
| 運営会社 | CyberLink |
Filmora

wondershareが発表している動画編集ソフトです。
Windows、Macどちらでも使えてシンプルで操作性が良いのが特徴です。
基本的な機能に高度な機能も追加していて、誰でも簡単に動画作成ができます。
Filmoraはシーンに合わせて使えるエフェクト、テンプレートも豊富です。
そのため、初心者の方でもクオリティーの高い動画を制作することができます。
よく使う機能は自動化することもできるので使い勝手が良いです。
基本無料で使えますが動画にFilmoraのロゴが入ります。
比較的低スペックなパソコンでも操作は可能なため、
まずは動画編集に触れてみたいという方におすすめです。
| 利用料金 | 無料 |
| 無料体験期間 | 無し |
| おすすめユーザー | 初心者~中級者 |
| 運営会社 | Wondershare |
movavi

日本での知名度はあまりないが直感的に操作ができ、初心者向けといえます。
必要な機能は全てそろっているのに5,700円と導入しやすいソフトです。
見た目もシンプルでエフェクトや素材も豊富です。
編集も簡単で、低スペックでも動作が遅すぎるという印象はあまりありません。
7日間のお試し版を使うことができるため、購入前に操作性を確かめてみましょう。
ダウンロードも簡単にできて時間もかかりません。
| 利用料金 | 5,700円 |
| 無料体験期間 | 7日間 |
| おすすめユーザー | 初心者~中級者 |
| 運営会社者 | Movavi |
動画編集初心者におすすめ│AviUt
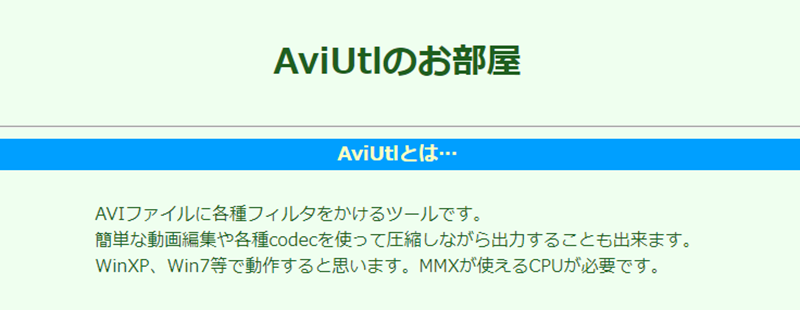
AviUrlは多機能にもかかわらず無料で使える動画編集ソフトです。
個人が開発している為、使い勝手が良く簡単な操作で編集することができます。
AviUrlは拡張性が高く、プラグインを利用して必要な機能を追加することが可能です。
プラグインを導入することによって有料の動画編集ソフト並みの実力を発揮します。
スクリプト(コード)の入力で機能を追加することも可能です。
また動画編集ソフトは重くなりがちですが、AviUrlは動作がとても軽いです。
スペックの高いパソコンでなくても動画編集することができるので、動画編集に触れてみたい初心者におすすめです。
| 利用料金 | 無料 |
| 無料体験期間 | 無料のため無し |
| ユーザー層 | 初心者~中級者 |
| 運営元 | KENくん |
公式サイトでダウンロードする際は最新版をダウンロードしましょう。
拡張編集プラグインも同時にダウンロードできますので気になったプラグインはダウンロードしましょう。
webブラウザで動く動画編集ソフト3選
Windowsではダウンロードするソフト意外にwebブラウザで使用できるソフトがあります。
以下ではwebブラウザで使用できる動画編集ソフトを3つ紹介します。
Youtubeで編集から投稿まで!│YouTube Studio

YouTube Studioは動画編集のほかにアクセス分析や動画管理を行うことのできるツールです。
webブラウザ以外にandroid、iOSなどで使用可能です。
YouTube Studioではエディタを使用して動画編集を行います。
主に、「カット」「ぼかし」「BGM挿入」「字幕挿入」を行うことができます。
YouTube Studioではエディタで編集した動画をそのままYoutubeにアップロードできるため、スムーズに動画投稿を行うことができます。
YouTube Studioスタジオでは簡単な編集しかできない為、凝った動画編集を行う場合は別の動画編集ソフトを使った方が良いでしょう。
メインで動画編集を行うソフトではなくサポート的ツールとして使うと便利です。
例えば、すでにYoutubeに投稿した動画でカットが必要な個所が生まれたときに使ったりすると非常に便利です。
| 利用料金 | 無料 |
| 無料体験期間 | 無料のため無し |
| ユーザー層 | 初心者~中級者 |
| 運営元 | Youtube |
テンプレートを使って簡単動画編集!│FlexCilp Video Maker
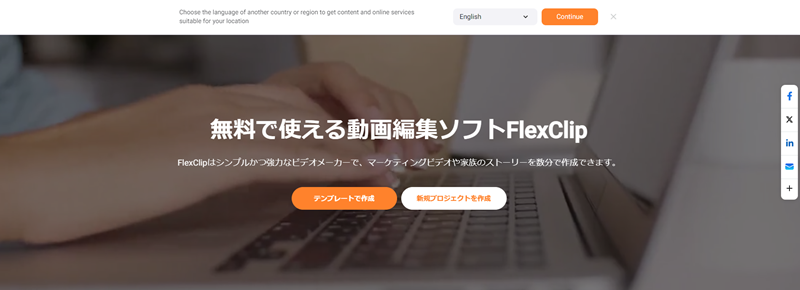
FlexCilp Video Makerはブラウザ上で使用できる動画編集ソフトです。
FlexCilp Video Makerには400万以上のフリー素材と5000以上動画制作用テンプレートが用意されています。
そのため、初心者の方でも簡単に動画編集を行うことができます。
簡単に登録もできるのですぐに動画編集を始められます。
無料では1分の動画までしか作成が出来ないので注意が必要です。
無料と有料に分かれているので必要な機能を備えているほうを選択しましょう。
有料の基本プランでは$5.99/月で3分の動画編集ができるようになります。
企業で使う時などは10分の動画編集が可能なプラスプランがおすすめです。
無料プランではウォーターマークが入りますので気になる方は有料プランを検討されてください。
| 利用料金 | 無料プラン 0円 プラスプラン 1500円 ビズネスプラン 3000円 |
| 無料体験期間 | 不明 |
| ユーザー層 | 初心者~中級者 |
| 運営元 | FlexCilp |
動画編集だけじゃない!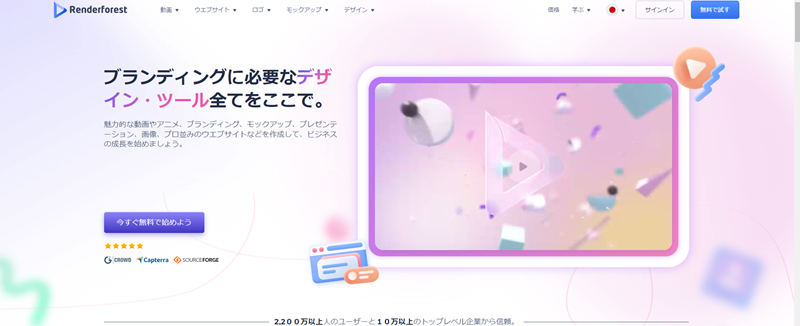
Renderforestは動画編集のほかに、ロゴやホームページ、モックアップなどをwebブラウザ上で作成できる多機能ソフトです。
Renderforestにはテンプレートが多数用意されていているため、様々なジャンルの動画編集をすることが可能です。
テンプレートを自分好みにカスタマイズすることによってオリジナル動画の作成も可能です。
無料プランの場合最大で3分間の動画を編集することが可能です。
無料プランでも20万以上の素材・音楽は使用することができますが制限があります。
有料プランにすることによって最大で500万以上の素材・音楽を使用することができます。
無料プランにはウォーターマークがついてしまうので、つけたくない方は有料プランに加入することをおすすめします。
| 利用料金 | Freeプラン 0円 Liteプラン 1599円 Proプラン 2899円 Businessプラン 3999円 |
| 無料体験期間 | 不明 |
| ユーザー層 | 初心者~中級者 |
| 運営元 | Renderforest |
スペックの確認をしよう

Windows10のパソコンであればある程度のスペックが整っていると思われます。
動画を作りこみたいときはスペックの確認をしておきましょう。
【最低スペック】
| CPU | Core i7以上 |
| メモリ | 16GB以上 |
| GPU | GTX1650以上 |
| ストレージ | SSD512GB以上 |
【推奨スペック】
| CPU | Core i9 |
| メモリ | 32GB |
| GPU | SSD1TB |
| ストレージ | RTX3060 |
ストレージが足りない場合には外付けのSSDまたはHDDを取り付けばカバーできます。
ストレージはHDD(ハードディスク)のみでは動作が遅く実用的ではありません。
SSDと併用して使うことで動作環境が良くなります。
上記最低スペック以下は動画編集をするにあたってスペックが足りません。
動画編集を行っているときに重くなり、途中で動かなくなる場合があります。
最低スペック以下のパソコンを使用すると上記の様な弊害が出てしまいます。
スペックに気を付けてパソコンを買わないと、動かないと後悔します。
購入する際はインターネットで調べたり、知識のある方に聞き購入しましょう。
本格的な動画に興味がでてきたら

Windows10に搭載されている「フォト」でもある程度の動画制作はできます。
無料であるがゆえ、操作が複雑であったり素材がそろっていなかったりします。
紹介したソフトを使って本格的な動画編集に興味が出たら、スクールで学んでみるのも良いです。
プロから細かく指導が受けられ、動画制作を学ぶことができます。
動画を見ながら自主学習も可能なので自分のペースで進められるので忙しい人も安心。
特におすすめのスクールは「Chapter Two」。
東京・大阪の通学コースとオンラインコースの2パターンから選べ、自分のライフスタイルに合わせた学習ができます。
また、動画編集スキルはもちろん、営業スキルまで伝授してくれるため、 短期間でフリーランスとして独立するにはぴったりのスクールです。
まとめ

Windows10に搭載されている「フォト」ソフトから動画編集を行う方法を紹介しました。
初心者でも簡単にある程度の動画を作ることが可能です。
素材は少し少なめに感じましたが、始めたばかりのころは十分でしょう。
もっと高度な機能を使いたい人は、ご紹介したおすすめの動画編集ソフトを検討してみてください。
どれも高機能なのに使いやすいと評判のソフトです。
ソフトにはそれぞれ特徴があります。
無料期間をうまく使って自分に合ったソフトを選んでください。
オリジナル動画が作成できたら楽しみが増えますね。
本格的に動画を学びたい方は動画編集を教えてくれるスクールもおすすめです。
プロがマンツーマンで指導してくれますので自分好みの動画作成ができるようになるでしょう。






