「After Effectsで使えるおすすめのプラグインが知りたい!」
という方に向けてAfter Effectsで入れておきたいプラグインやプラグインの入れ方などについて詳しく紹介します。
プラグインを活用すればクオリティや表現の自由度がぐっと広がります。
動画編集で作業効率を上げたい人や表現の幅を広げたい人はぜひ参考にしてください。
After Effects(アフターエフェクト)で入れておきたいプラグイン
それでは早速、After Effectsで入れておきたいプラグインを紹介します。
- Animation Composer
- Saber
- Flow
- AE Juice
- Motion Bro
- FX Console
- Anchor Point Mover
- Deep Glow
- Un-PreCompose
- Overload
- Motion Tool
- VFX Optical Glow 2023
- Optical Flare
- Neat Video
- VFX Knoll Light Factory (v3)
それでは、それぞれ紹介していきます。
Animation Composer
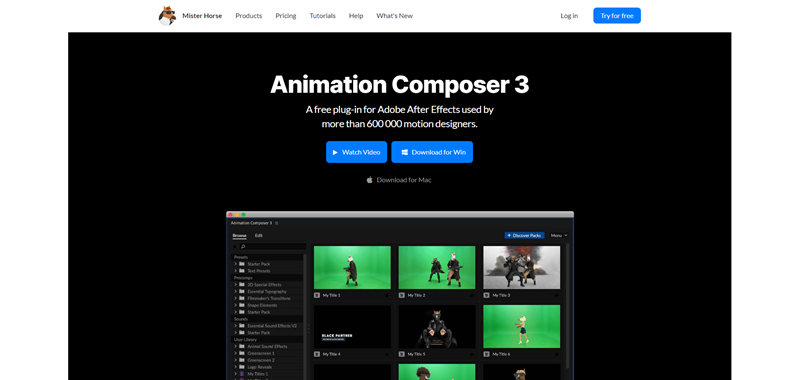
Animation Composerはテロップのエフェクトや映像のつなぎ目、動画の冒頭などに使用できるプラグインです。
収録されているプリセットは100種類以上あり、有料パックを購入すればさらに使用できるプリセットを追加できます。
また、エフェクトの追加も簡単で、追加したいレイヤーを選んで「Animation Composer」のウィンドウで自分が追加したいエフェクトを選んで位置を選択するだけで完了です。
エフェクトのスピード調整などはエフェクトを追加した後でも編集可能ですので、安心してください。
また、追加後はテキスト内容を変更することもできるため、幅広い広告動画作成の場面でも活用できます。
Saber
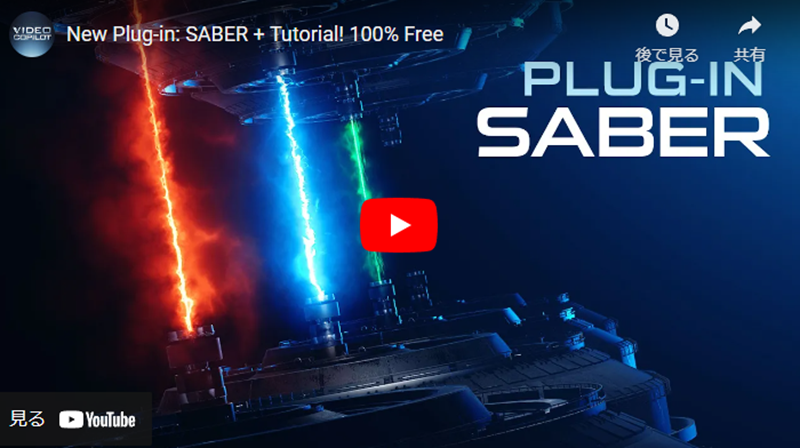
Saberは無料で使用できるプラグインの一つです。
主に、光やオーラ、ライトセーバーなどのエフェクトをそのまま使用することができ、商用利用もOKです。
エフェクトは加工せずにそのまま使用することはできませんが、多少の編集を行えば使用可能になります。
光やオーラのエフェクトを挿入するだけで簡単にクオリティの高い動画を作ることができます。
Flow
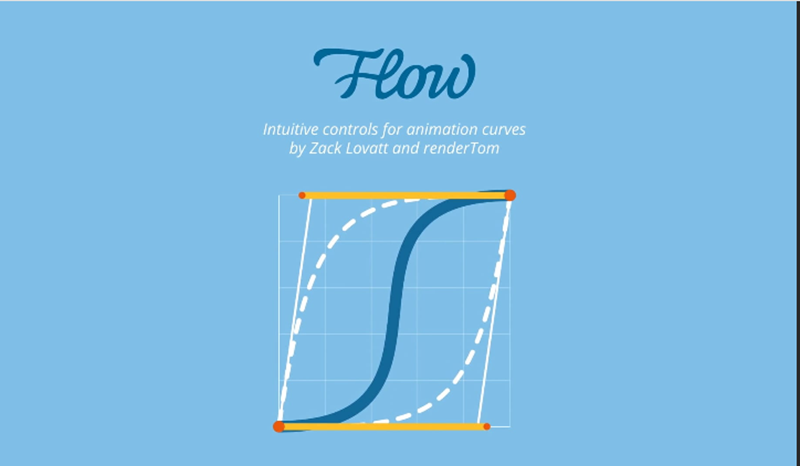
FlowはAfter Effectsの中でも定番のエフェクトです。
キーフレームをすぐに自分好みにカスタマイズできるプラグインで、あらかじめ用意されているプリセットの中から好きに選んで「Apply」を押すだけで簡単に滑らかなキーフレームが動画に適用されます。
また、Flowには Robert PennerのEasing Functionsに基づいた汎用性の高い25種類のプリセットもあわせて収録しており、いつでもワンクリックで適用できる機能性の高さも魅力です。
AE Juice
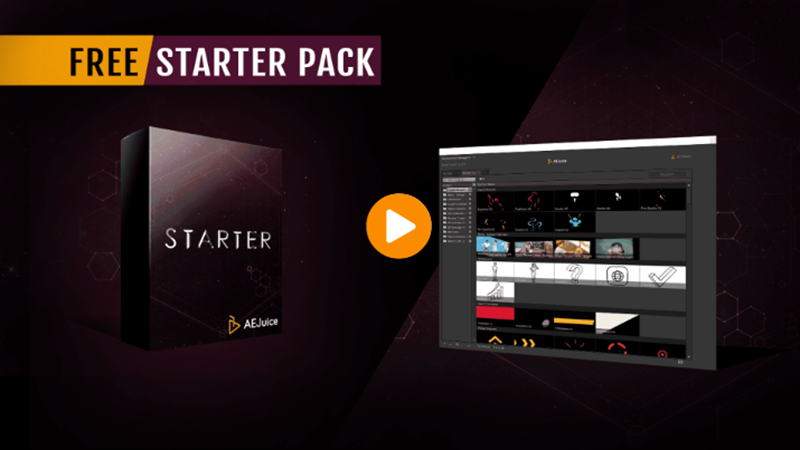
AE Juiceは2D&3Dアニメーションやトランジションなど100種類以上のフリーツールを収録するプラグインです。
初心者でもAE Juiceを使えばクオリティの高いトランジションやプリセット、効果音などを簡単に追加できます。
約2万個以上のプリセット素材の中から自由に選ぶことができ、有料版を使えばアニメーションや汎用性が高いエフェクトも使えるため有料版がおすすめです。
Motion Bro
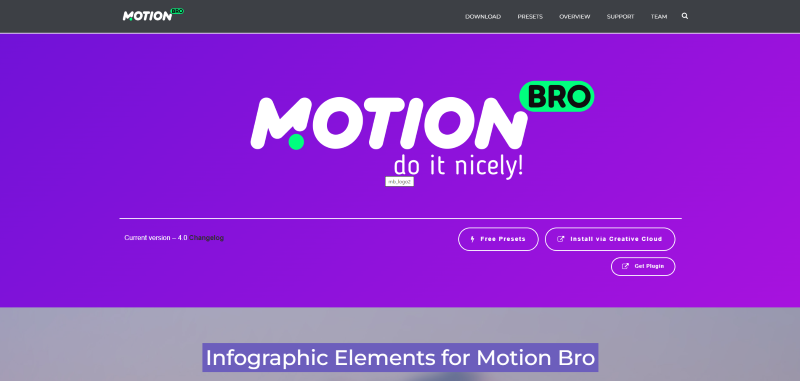
Motion Broは誰でも簡単にトランジションやプリセットを追加できるプラグインです。
効果音やトランジションは650もの素材が無料で使うことができ、動画をかっこよく演出したい時などにおすすめです。
また、複数のエフェクトを重ねてクオリティの高い表現力や演出にする時も簡単なクリック操作で行えるため、初心者にもおすすめです。
FX Console

FX Consoleはショートカットからエフェクト適用を実現するVideo Copilotの無償プラグインです。
エフェクトを適用するレイヤーを選択した状態でCtrl + Spaceを押してコンソールを起動し、エフェクトを選択して簡単に動画に適用できます。
エフェクトを多用する場合は作業スピードが遅くなったりするため、作業効率を高めるうえでもぜひ入れておきたいプラグインの一つです。
Anchor Point Mover

Anchor Point MoverはAnimation Composer 3 Starter Packに含まれる無償のアンカーポイントツールです。
選択したレイヤーをアンカーポイントを中心、右下、上下などの任意の位置に変更でき、機能は非常にシンプルです。
After Effectsを使い始めたばかりの初心者には最もおすすめのプラグインです。
Un-PreCompose

Un-PreComposeはプリコンポーズの逆、コンポジションの中身のレイヤーを外側のコンポジションに展開するもので、一つのコンポジションで合成した状態を別のコンポジションの中で再現することもできます。
通常であれば選択➡レイヤーの選択➡コピー➡ペーストの4つの工程がありますが、Un-PreComposeを導入すれば簡単な2クリックで作業を短縮できます。
Overload
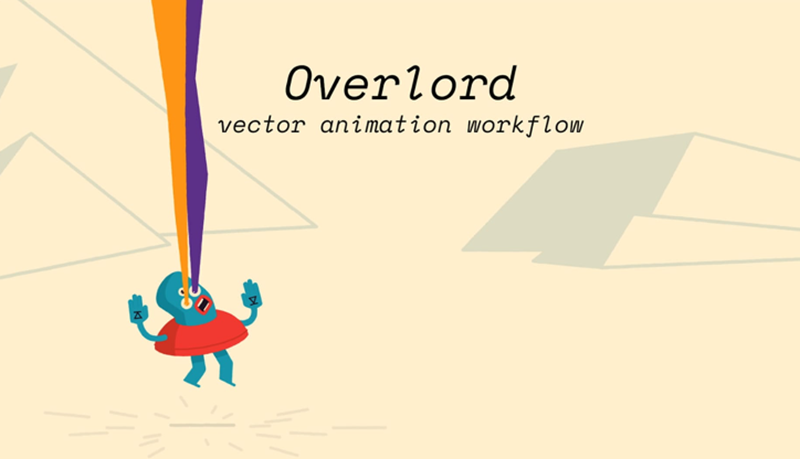
OverloadはシェイプレイヤーをIllustratorに転送して、Illustratorのツールで詳細に編集することができます。
イラストレーターなら必須のプラグインで、より自由度の高いアニメーション作成などができます。
また、IllustratorとAfter Effectsの連携をスムーズに行うこともできるため作業効率が格段に上がります。
Motion Tool

Motion Toolはレイヤーのオフセットやシェイプ化したテキストをレイヤーごとに分けられたりなどの複数の機能が入った無料のプラグインです。
他にも、アンカーポイントの移動やイージング、バウンスの追加などの作業の効率化をしてくれる機能が充実してます。
「イーズの数値管理が面倒!」「アンカーポイントツールに切り替えるのが嫌!」などの悩みを抱えている人や、作業効率を上げたい人にもおすすめです。
VFX Optical Glow 2023

VFX Optical Glow 2023はAfter EffectsとPremiere Proで使える、最新のグロープラグインです。
Optical Glowでは、他のグロープラグインで採用される正規分布ではなく、逆二乗フォールオフを使用するため、光学的に正しいグローエフェクトを実現できます。
その他、ライトセーバーや、スターシップエンジン、パトライトなどの効果を実現することもできます。
Deep Glow
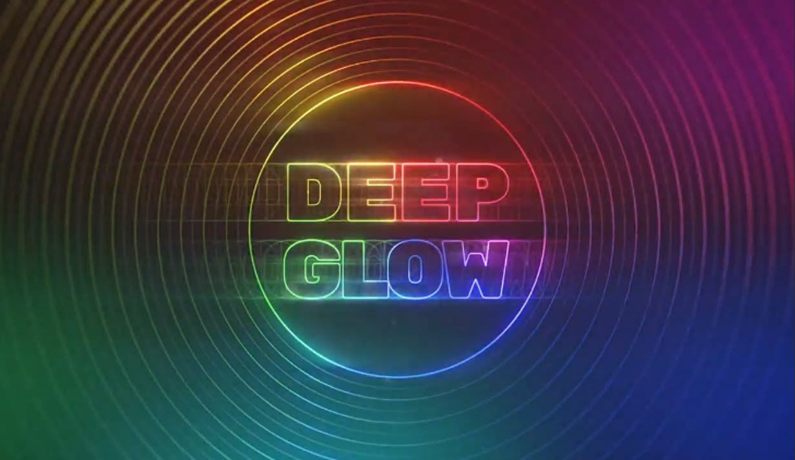
Deep Glowはオブジェクトを光らせるグロー効果のエフェクトを適用できるプラグインです。
ワンタッチで自然なグローを表現することができ、非常に使用頻度が高いプラグインです。
グロー効果のプラグインは上記で紹介した「Optical Glow」か「Deep Glow」のどちらか一方を持っておくと安心です。
Optical Flare

Optical FlareはAfter Effects上でリアルなレンズフレアを作成し、アニメーションさせることができるプラグインです。
多くの制作会社やスタジオなどでも利用されていることが多く、プリセットの豊富さと扱いやすいさが魅力です。
また、公式サイトではたくさんのチュートリアルも公開されており、実写合成などを行うたい人にも必須のプラグインと言えます。
Neat Video
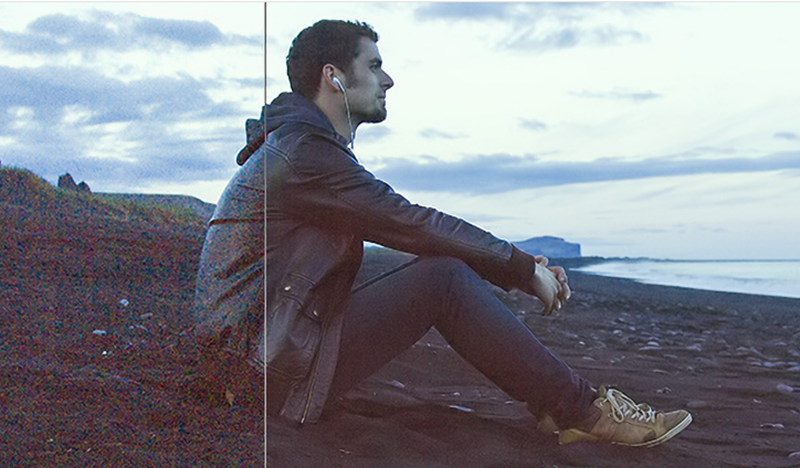
Neat Videoは動画のノイズ除去などが簡単にできるプラグインです。
誰でも簡単に綺麗にノイズをキャンセルしてくれるため、映像制作者は特に入れておきたいプラグインと言えるでしょう。
また、スマホで撮った動画を使用する場合、その場では気が付かなくても、雑音がどうしても入ってしまいがちですが、Neat Videoなら綺麗に取り除いてくれます。
VFX Knoll Light Factory (v3)

VFX Knoll Light Factory (v3)はILMのJohn Knoll氏によって設計されたフォトリアルなレンズフレアを生成するAfter EffectsとPremiere Pro対応プラグインです。
高水準のレンズフレア効果作成ができ、104パターンの “光効果” コンポジションを収録し、設定は自由に調整できます。
GPU最適化済み、旧バージョンと比べて最大で42倍高速化を実現しており、初心者でも直感的な操作でプリセットをカスタマイズできる点も魅力です。
After Effects(アフターエフェクト) 初心者が身につけておくべき基本操作と勉強方法
After Effects(アフターエフェクト)のプラグインの入れ方

次に、After Effectsのプラグインの入れ方について解説します。
以下の方法に沿って解説していきますので、参考にしてください。
- ダウンロードしたプラグインのインストーラーを起動
- プラグインフォルダに入れる
- After Effects(アフターエフェクト)の起動
ダウンロードしたプラグインのインストーラーを起動
After Effectsのプラグインを入れる時は、まずはダウンロードしやプラグインのインストールを起動します。
通常であればプラグインをインストールするだけでファイルの「ダウンロード」にインストーラーが入っています。
自分がダウンロードしたプラグインが入っていれば、そのままインストーラーを起動してインストールします。
After Effectsを開いて、ダウンロードしたプラグインが追加されていればOKです。
プラグインフォルダに入れる
次に、After Effectsのプラグインフォルダに入れるやり方です。
Webサイトから直接After Effectsのプラグインをダウンロードすると、プラグインファイルが直接圧縮フォルダーに入る場合もあります。
この場合は、Program Files>Adobe>Adobe After Effects 2021>Support Files>Plug-ins>Effectsの順番に操作し、ダウンロードしたプラグインファイルをドラッグ&ドロップで入れましょう。
After Effectsを起動して、ダウンロードしたプラグインが追加されていればOKです。
After Effects(アフターエフェクト)の起動
上記の方法でAfter Effectsないにプラグインが追加されない、もしくはファイルに保存されていない場合は、一度After Effectsを再起動してみてください。
一度再起動してみて、After Effects内にダウンロードしたプラグインが入っていればOKです。
プラグインを使った学習ができる動画編集スクールは?
プラグインを使用したカリキュラムを受けることによって作業の効率化を覚えることができます。 プラグインはたくさんあるのでどれがいいのかわからなくなってしまいます。 動画編集スクールに入ることによって良いプラグインを使って学習することが可能です。
実践的なスキルが身に付く│Chapter Two
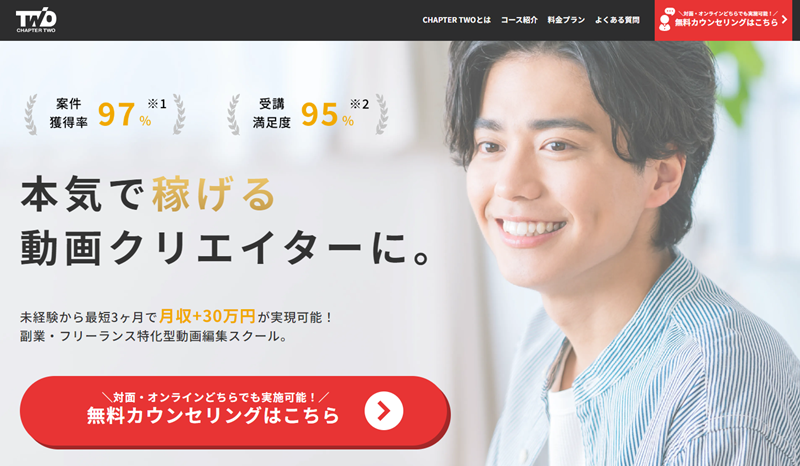
| 概要 | 詳細 |
|---|---|
| コース |
|
| 受講料金 |
|
| 受講期間 | 3ヶ月+1ヶ月(ポートフォリオ制作期間) |
| 受講形式 | オンライン(ZOOM) |
| 受講地域 | 全国どこでも |
| 学べるスキル | After Effects/Premiere Pro/営業ノウハウ/企画・絵コンテ作成/企業のCM制作術など |
| サポート内容 | 営業サポート/打合せ同席サポート/商談実践サポート/チャットサポート/添削サポート/オンラインサロン |
| 運営会社 | 株式会社ChapterTwo |
Chapter Twoは未経験から高い動画編集スキルが身につきます。 受講期間4か月間で動画編集のスキルから、営業のスキルも学びます。 Chapter Twoのカリキュラムは3ヶ月で動画編集者になれるカリキュラムが組まれています。 カリキュラムは卒業後も見ることができるので、いつでも復習を行うことが出来ます。 受講期間中にプラグインの使い方も学びます。 Chapter Twoが運営しているオンラインサロンでは月額1,000円で学習をサポートしています。 在学中に終わらなかった課題やポートフォリオもオンラインサロンに入会していればいつまでも、サポートを受けることが可能です。 実践的なカリキュラムで学習し、万全なサポートを受けたい方におすすめのスクールです。
まずは無料のAfter Effects(アフターエフェクト)のプラグインから活用しよう
今回はAfter Effectsで入れておきたいプラグインやインストール方法などについて詳しく紹介してきました。
After Effectsは単体でも十分に機能が充実しているため、表現の幅が広いソフトではありますが、操作や設定が複雑で時間がかかってしまうことが多いです。
今回紹介したプラグインを活用すれば、短時間で数々のエフェクトを活用した動画を制作できるメリットもあります。
プラグインを活用して、クオリティの高い動画制作を行いましょう。





