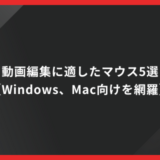動画編集ソフトFilmora(フィモーラ)は、Windows、Macに対応した直感的で使いやすい動画編集ソフトです。Filmoraでできることや向いているシーン、基本的な使い方、プランや特徴について調べました。動画編集ソフトがたくさんあってどれを選んでいいか分からない、初心者で直感的に使える動画編集ソフトを探している、本記事はこのような悩みを持つ方におすすめです。
Filmoraでできること

誰でも簡単に、スマートフォンで動画を撮影・編集して、Youtubeに投稿して動画クリエイターになることが可能になりました。シンプルな動画であれば、macOSやiOSに付属しているiMovieや、スマートフォンのアプリで編集することが可能です。ただ、もっと編集にこだわりたい場合、取り入れるエフェクトやBGMなどのバリエーションを増やしたい場合などにFilmoraはおすすめです。Filmoraは、以下のような基本的な動画編集に対応しています。
- カット編集
- 字幕を入れる
- 効果音を入れる
- BGM挿入
- ナレーション録音
- 画面録画
- アニメーションをつける
- 画面分割
- 早送り・スローモーション
では、これだけの機能を備える動画編集ソフトがたくさんある中で、Filmoraはどのような位置付けにあるのでしょうか?
操作性や価格の面から調べて比較しました。
Filmoraが向いているシーン

スマートフォンのアプリでは物足りないが本格的な編集をしたい、初心者なのでコストパフォーマンスを抑えたい。Filmoraはこのような方に向いていると言えるでしょう。動画編集をパソコンで始める場合、検討する候補として、Adobe社から出ている「Adobe Premiere Pro」や、Apple対応の「Final Cut Pro」がよく挙げられます。ただ、費用面を考えた時に、初心者にはこれらのソフトは少しハードルが高く感じてしまうかもしれません。
- Adobe Premiere Pro:2,728 円/月
- Creative Cloud:6,248 円/月
- Final Cut Pro:36,800円
また、プロも使えるレベルでいろいろな機能が搭載されているPremier Proは初心者には使い勝手が難しい場合もあります。Filmoraは手軽な価格で利用でき、ハードルが低い動画編集ソフトと言えます。Filmoraには無料版と有料版があります。どのように違うか調べました。
Filmora有料版と無料版の違い
Filmoraの無料版では、有料版にある全ての機能が利用できます。他のソフトにあるような、利用期間などの制限もありません。編集するだけなら、無料版でも有料版と同等の機能を使うことが可能です。ただ、無料版で動画を作成しても、最終的には編集した動画を出力することになります。Filmora 無料版はロゴが表示されてしまうため、これを消すために有料版を使用ります。もし編集した動画を公開する予定がない場合は、無料版で練習してから有料版に切り替えるのも一つの方法です。
Filmoraのプランと料金

個人向けプランの場合、Filmoraの購入方法は2通りあり、1年間プランと永続ライセンスプランがあります。
- 1年間プラン 6,980 円
- 永続ライセンス 8,980 円
永続ライセンスでは、マイナーアップデートは無料で対応していますので、安心して利用できます。1年間プランは解約しない限り自動更新となりますが、年間10回以上のアップデートが利用可能です。また、FilmoraのライセンスはMacとWindowsでは別となっているため、パソコンを買い換える予定のある方は購入時に注意が必要です。
【最新】買い切りの動画編集ソフト5選!|選び方やおすすめの学び方についても解説
Filmoraのダウンロード方法
Filmoraのダウンロードの前に、PCが以下のスペックに対応しているかは必ず確認しましょう。対応していない場合は動かない場合があります。
- OS:Windows 10 / Windows 11
- CPU:Intel i5以上
- RAM:4GB
- GPU:Intel HD Graphics5000以降
PCに問題がなければ、Filmoraの公式サイトに行きます。そうすると以下の画像のようなページに行きますので、無料ダウンロードというボタンを押してください。
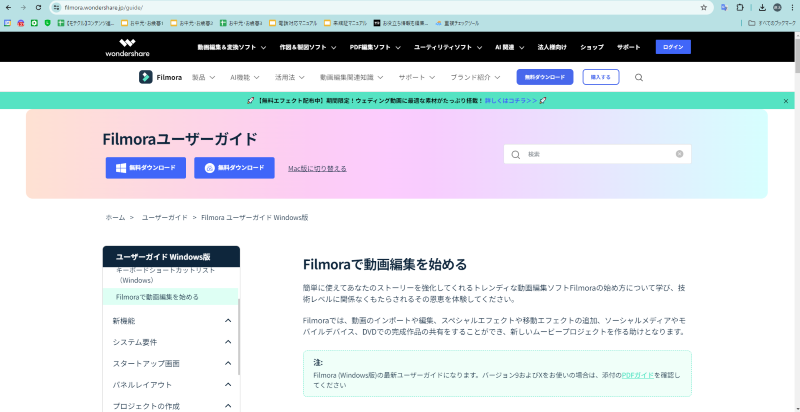
ダウンロードが完了すると以下のexeがダウンロードされるのでクリックして、インストールを行います。
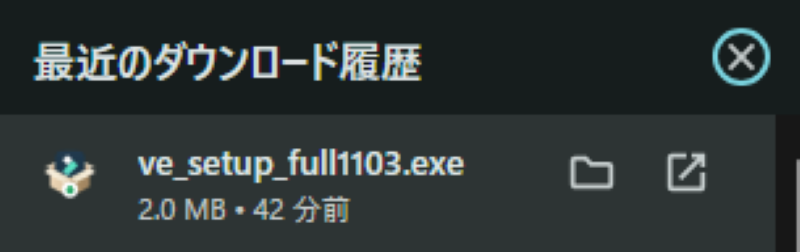
Filmoraのインストールは非常に簡単なので、インストールでてこずってしまうことは、ほとんどありませんのでご安心ください。
Filmoraの基本的な使い方
以下ではFilmoraの基本的な使い方を紹介します。これから使っていく方は参考にしてみてください。
実際にソフトの画面でどのように編集できるのかを紹介します。ソフトを開き、編集したい動画を画面上にドラッグ&ドロップするか、インポートをクリックしてパソコン内から選択。最初に起動した時にはガイドがあり、それに従って操作することもできます。
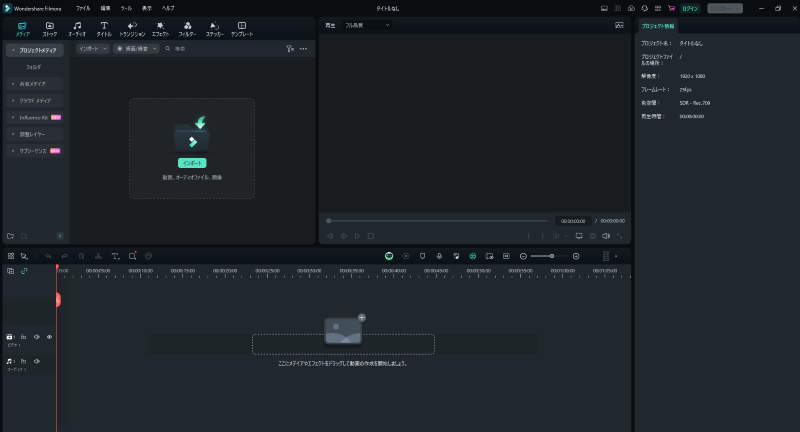
カット編集
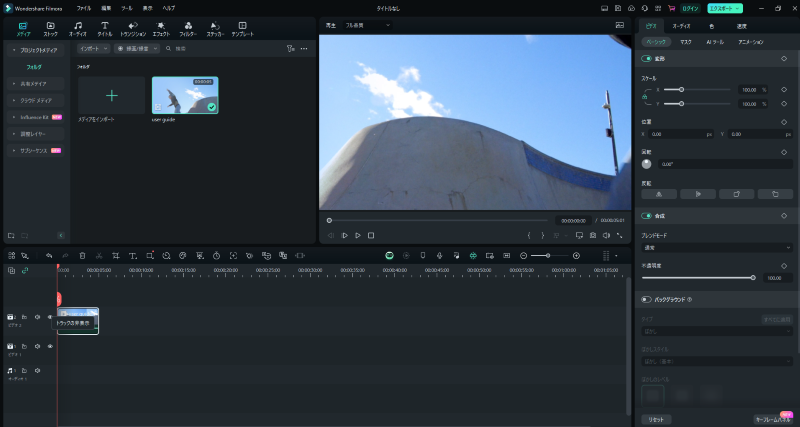
選択した動画を編集を行う場所、タイムラインに移動します。
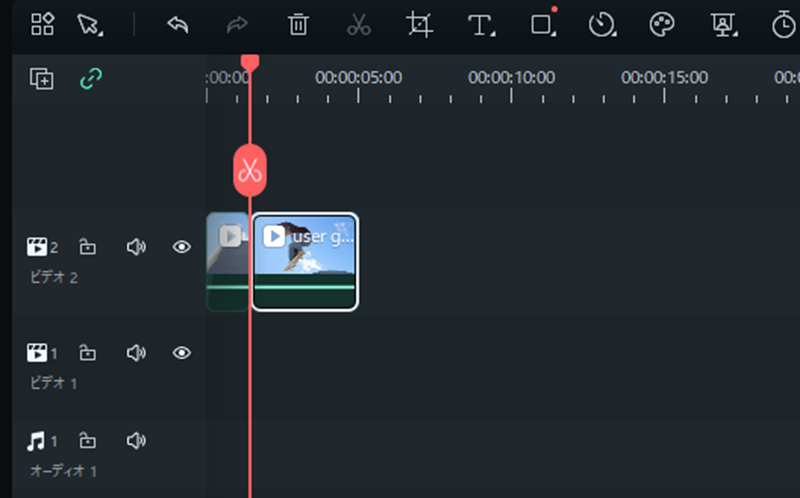
動画の長さは動画自体の幅を広げたり伸ばしたりすることで、直感的な操作で調整することができます。動画を途中でカットする場合は、分割したい位置をクリックし、赤い縦線を表示。
表示されるハサミのマークをクリックすると、動画がそこで分割されます。
文字の追加
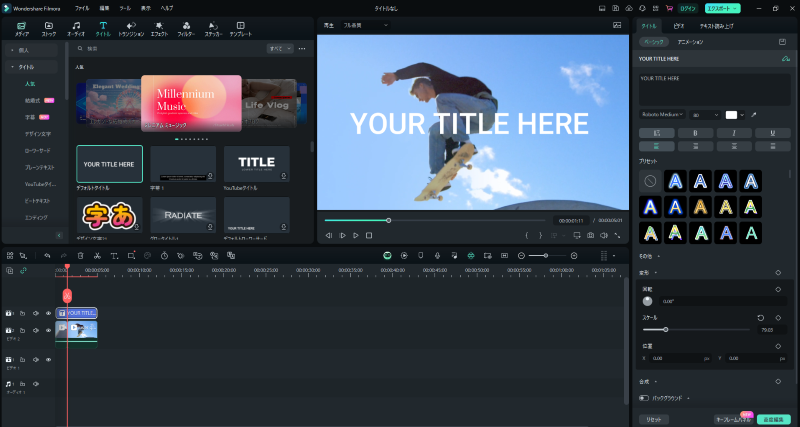
文字を表示させる対象(タイトル、テロップ、字幕など)を選択します。デフォルトでさまざまなパターンが用意されているので、好きなものを選択してください。ドラッグ&ドロップで、タイムラインに移動します。右上の画面上で、文字の内容を変更すると、動画に文字が重なって表示されます。フォントの変更もこの画面でできるようになっています。
BGMの挿入
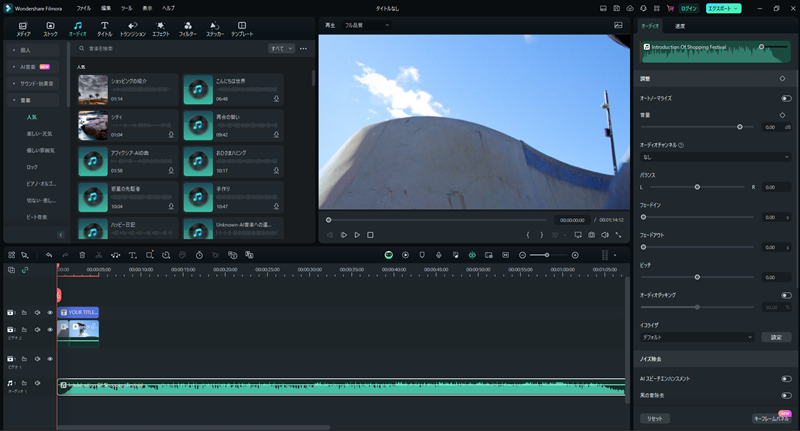
メニューバーの音楽を選択すると、デフォルトで入っているBGMが選択できる画面になります。ドラッグ&ドロップでタイムラインに移動すると、動画とともに再生されます。BGMの長さと動画の長さをカット編集の操作で調整します。BGMの音量の調整や、2種類以上のBGMを組み合わせることもタイムライン上での操作で行います。
出力(エクスポート)する
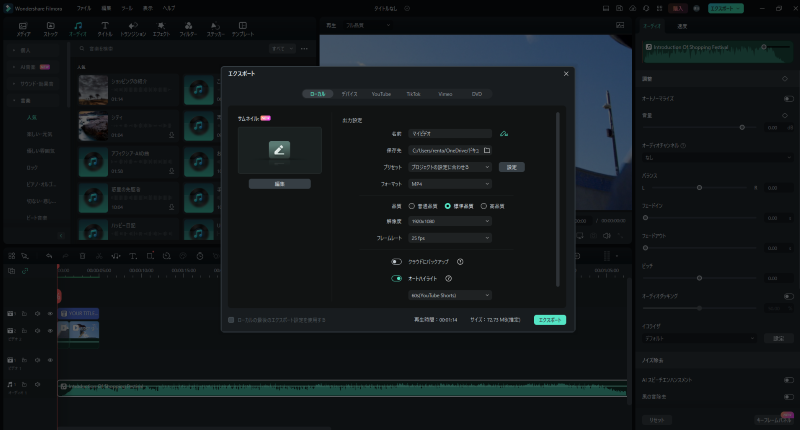
メニューバーのエクスポートをクリックすると、コンピューター内のどこに保存させるか選ぶ画面が表示されます。適切な場所、解像度を選択してエクスポートすると、動画が出力され、パソコン内に保存されます。このように、基本的な編集は初心者でも直感的に操作可能です。
Filmoraのメリット

Filmoraには、もともと様々なトランジション・エフェクト・エレメント類がデフォルトで用意されています。一から作成したり、外部から音源などを取得して用意しなくても、Filmoraのソフト内にあるものを流用して本格的なエフェクトを動画に取り入れることができます。この使い勝手の面で、初心者に優しいと言えるでしょう。永続ライセンスでは、マイナーアップデートは無料で対応しています。また、バージョンによってはメジャーアップデートにも対応できるようになりました。使用するバージョンにより異なる可能性がありますので、公式サイトでの確認をおすすめします。
Filmoraのデメリット

Filmoraではエフェクトなど初心者にやさしく流用しやすいように搭載されている反面、中上級者以上になると、表現に制限があることがデメリットとなります。例えば、他のYoutuberとBGMを重複したくない場合など、もっとこだわったものを作りたい場合が挙げられます。
このため、動画編集を本格的に仕事にしていきたい場合やスキルアップしたい場合には、物足りなく感じてしまう時が来るでしょう。Filmoraではメジャーアップデートやマイナーアップデートが起こった際に、以前のバージョンで使用していた動画やプロジェクトの移動に操作が必要になことがあるでしょう。日々進化しているクリエイティブな業界であることから、アップデートはこれからも予想されます。初心者でアップデートが難しいと感じる場合は、あらかじめ公式サイトでアップデート時の操作方法などを確認しておくことがおすすめです。
迷ったらFilmoraを使ってみよう
Filmoraは本格的な編集機能も備えつつ、初心者にも使いやすい動画編集ソフトです。Filmoraには有料版と無料版があり、有料版の購入方法も1年間プランと永続ライセンスプランの2つがあります。無料版だと動画が出力される際にロゴが入るので、編集した動画を公開する時にはおすすめできません。Filmoraにデフォルトで搭載されているエフェクト・エレメント類を使用して、初心者でも手軽に本格的な編集を楽しむことができるでしょう。Filmora以外の動画編集ソフトも検討している場合は、こちらの記事で特徴や選び方を解説しています。