「動画ソフトを使ってみたけれどロゴが入っていて困る」
「無料でたくさん使えてロゴが入らない動画編集ソフトがほしい」
ロゴが入ってしまうと、せっかく編集したオリジナル動画なのに残念に思ってしまいます。
有料の動画編集ソフトであれば解決する問題ですが、できるだけ無料で済ませたいですよね。
今回の記事では、ロゴが入らないおすすめの無料の動画編集ソフトを厳選しました。
納得のいく動画が作れること、間違いなしです。
知っておこう「ウォーターマーク」のこと

ロゴと呼ばれているものは、正式名称では「ウォーターマーク」といいます。「ウォーターマーク」は動画や画像の端に、半透明で編集したソフトを記すマークのことです。
なぜ「ウォーターマーク」が必要になるのでしょうか。
これはコンテンツ保護を目的にしています。
公開したデジタルコンテンツ(動画や画像)を勝手に使われないためのものです。
第三者が無断で再公開したり、転用したりすることを防ぐことができます。
最近ではウォーターマークが入らず、しかも無料で使えるソフトもあるのです。
以下で無料で使えるロゴなし動画編集ソフトを厳選しましたので紹介します。
無料で使えるロゴなし動画編集ソフト
今回は、無料で使える、ロゴが入らない動画編集ソフトを8選ご紹介します。
どれもおすすめで人気の高いソフトです。
Shotcut

オープンソースで完全無料の動画編集ソフトです。
ウォーターマークも入りません。
WindowsもiOSでも展開されており、OSを選ばずに使えます。
高機能なので非常に人気のソフトです。
無料なのに4K動画対応はうれしい機能でしょう。
もちろん日本語にも対応しています。
Lightworks
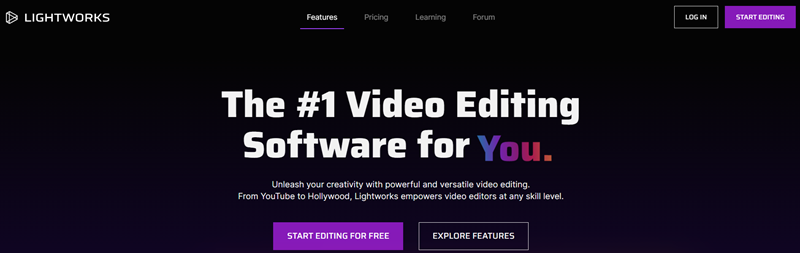
もともと有料で販売されていたソフトです。
有料だっただけあって無料で展開されている今でも高性能のままです。
利用開始7日間はフル機能が無料で試せます。
7日以降は会員登録を行い、制限付きではありますが無料で使えます。
ハリウッドで使われる本格派であり、YouTuberにも人気のソフトです。
AviUtl(Windows)
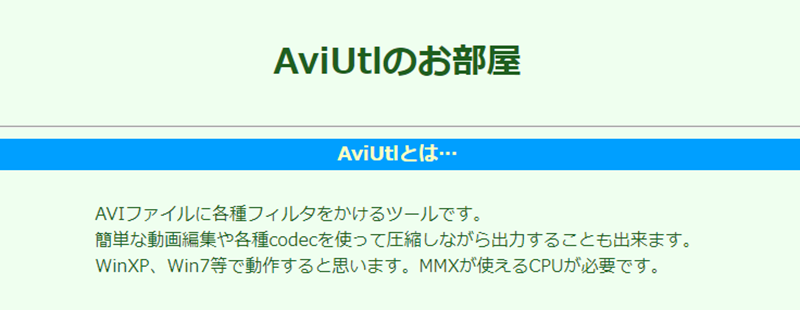
多機能な動画編集ソフトです。
高機能にもかかわらず初心者でも問題なく利用できます。
使いたい機能はプラグインで追加する必要があります。
覚えておいて損はないソフトです。
動画編集ソフト「AviUtl」ってどうなの?メリット・デメリットを解説
iMovie
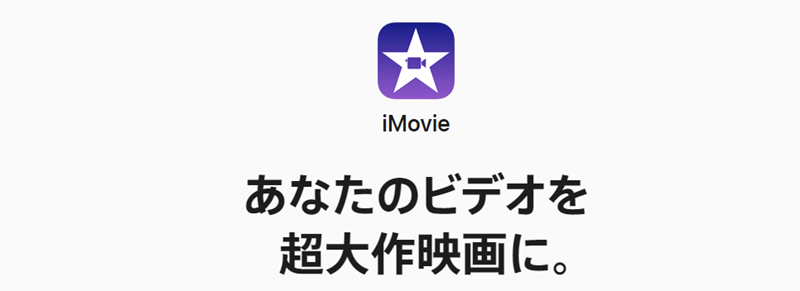
MacなどiOSに標準インストールされている動画編集ソフトです。
編集だけでなく撮影も可能なので初心者でも使いやすくなっています。
ただし、テロップの位置が決められているのがデメリット。
誰でも簡単に使用できるように開発されているので初心者向けです。
シンプルで操作性の良い点が特徴です。
DaVinci Resolve

ハリウッドでも使われる高機能な無料動画編集ソフト。
有料版もありますが、無料で十分使えます。
ただし、テンプレートはかなり少ないです。その上、機能がたくさんあるので使い慣れるまで時間がかかってしまいます。
最初から動画を作りこみたい人に向いているソフトです。
動画編集ソフトDaVinci Resolveの特徴や使い方について徹底ガイド!
Video Proc Converter

初心者向けに開発された動画編集ソフト。
カットやテロップ表示、エフェクト追加と基本的な機能は装備されています。
DVD保存も動画ダウンロードもこれ一つでできます。
動画から音声だけを取り出す機能もついているのは珍しいです。
Open Shot Video Editor
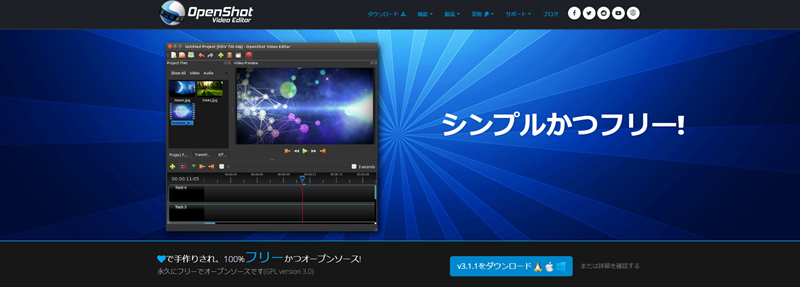
完全フリーでオープンソース。
シンプルで使い勝手の良い動画編集ソフトです。
トラック数が無数にあるのでたくさんのエフェクトを入れることができます。
高機能ではありますが、シンプルなので初心者でもとても使いやすいソフトです。
フォト(Windows)
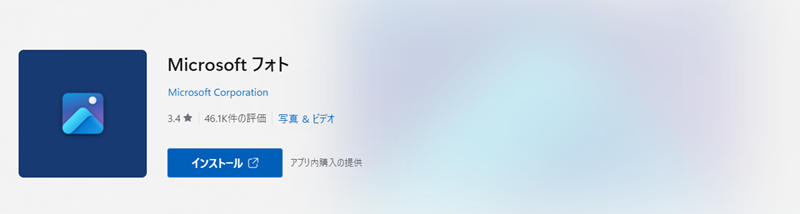
Windows10以降に標準インストールされています。
比較的低スペックでも無理なく動く初心者向けの動画編集ソフトです。
基本的な機能は装備されています。
しかし、ある程度慣れてくると物足りなくなるでしょう。
そのときはDaVinci Resolveといった機能が豊富な無料ソフトや、有料ソフトを活用するのがおすすめです。
無料ソフトで気をつけたいPCスペック
無料だからといって、なんでもOKということはありません。
パソコンのスペックやOSは最低限チェックしておきましょう。
最低限のパソコンスペック
WindowsではCPU「Core i7」、メモリ「16GB」、ストレージ「SSD 512GB」以上がおすすめです。
低スペックすぎると動作が遅くなります。
作業や保存、投稿に時間がかかりすぎて効率的ではありません。
対応のOS確認
動画編集ソフトには対応していないOSがあります。
WindowsOSなのかiOSなのかは一番に確認しておきましょう。
編集レベル
動画編集を行ったことがないレベルなのにいきなり中級者用のソフトは扱えません。動画編集レベル、パソコン操作レベルを考えて導入するようにしましょう。
初心者向けの無料ソフトも多くあります。
無料動画編集ソフトの選び方
以下では無料動画編集ソフトの選び方を紹介します。選び方を覚えておくことで、動画編集ソフト選びに失敗しないでしょう。
最低限の機能
カット機能やテロップ、エフェクトの追加など、基本的な機能が揃っているものを選びましょう。
基本機能のほかに、画面が録画できるソフトや自分の声でナレーションが入れるものなど多種多様です。
自分が行いたい編集があるのであれば、その機能が含まれたものを探す必要があります。
最低限自分のやりたいことができる機能がついているのか、事前に確認しておきましょう。
自分のやりたい機能が無い場合には有料の動画編集ソフトを検討しましょう。
利用者はどれくらい居るのか
ソフトの利用者が多い場合は使いやすいことが多い。
理由は利用者が多いということはソフトへの満足度が高いからと言えます。
他のソフトにはない機能が使えたり、ユーザーインターフェースが良い場合がある。
他には利用者が多いことによって使用方法などを解説している人が多くなるので、
参入障壁が低く、学習しやすいです。
動画を見ることによって独学での学習も可能となります。
利用制限が無く完全無料で使用できるのか
「30日間限定で無料利用が可能」など制限がないものが良いでしょう。
使いたい機能が有料範囲だと結局使えなくなってしまいます。
期間が決められている中でも、全機能が使えなければ操作性の確認ができません。
試用期間にすべての機能が操作できるものが選ぶといいです。
また一部の無料動画編集ソフトでは有料版へのアップグレードを押してくるものもあります。
毎回毎回出てきて気が散ってしまう場合がありますので、
出来れば完全無料で広告のない動画編集ソフトを選ぶことをおすすめします。
SNS投稿の方法
作成した動画をそのままSNSに投稿する機能がついているものがあります。
YouTubeやInstagram、TikTokなどSNS投稿を目的とした動画の場合、そのまま投稿機能がついていると便利です。
ボタン一つで投稿できるようなソフトを探してみましょう。
ファイル変換
友人に向けた動画作成など、動画によってはDVDなどに記録したいときもありますよね。
メディアに保存するときにファイルを変換する機能がある動画編集ソフトが便利です。
大容量動画データを圧縮して、保存できるようにしておきましょう。
有料でも動画編集ソフトを使いこなしたい人へ

無料動画編集ソフトでもある程度の操作は可能です。
しかし利用制限がかかることもあります。
動画編集を行っているとカットやエフェクト追加などの基本機能だけでは物足りなくなってきます。
アニメーションやモーショングラフィックスなどに興味があるときは有料版ソフトで作成することおすすめします。
有料版ソフトを使うと、YouTuberがオープニングで使用しているようなインパクトのある動画が作成できます。
有料ならAdobeがおすすめ!
Adobeは全世界で利用されており、他の製品よりもコミュニティー・サポートの充実度が高いです。
解説動画や記事などもとてもたくさんあるため、初心者の方でも非常に学習しやすくなっています。
業界標準ソフトということもあり、クライアントからAdobeソフトでの納品を指定されることもあります。
Youtubeの編集におすすめ!Premiere Pro
Premiere Proは多くのYoutuberに使用されているとても人気の高い動画編集ソフトです。
簡単な動画編集から難しい動画編集までPremiere Proがあれば作成することが可能です。
ドラマや映画の制作にも使われている業界標準の動画編集ソフトです。
Premiere Proは多くの人が使用しているので、チュートリアル動画などが多く学習しやすいです。
そのため、業界標準ソフトでありながら気軽に始められる動画編集ソフトでもあります。
またPremiere Proは無料期間があるので自分に合った動画編集ソフトなのか確認することができます。
| 概要 | 詳細 |
|---|---|
| 利用料金 | 単体プラン:月2,480円
コンプリートプラン:月6,480円 |
| 無料体験期間 | 7日 |
| 対応OS | Windows・Mac |
| ユーザー層 | 初心者~プロ |
Premiere Proで使用できるおすすめプラグイン
Premiere Proで使用できる一番おすすめのプラグインを紹介します。 非常に強力なプラグインですので使用してみてください。
premiere composer
premiere composerは簡単にテキストアニメーションを付けることのできるプラグインです。
通常アニメーションを付けるのには手間がかかってしまうのですが、premiere composerを使うことで効率化することが可能です。
アニメーションのほかにトランジションやSEも入れることが可能です。
サブスクリプション料金 月額:約3,000円
アニメーション制作におすすめ!After Effect
After Effectはアニメーション映像を作成する多くの方に利用されています。
アニメーションを使った動画編集を行いたい場合はAfter Effectsをおすすめします。
アニメーションを使った映像は様々な動画で使われているので制作者としての需要も高まってきています。
After EffectもPremiere Pro同様に無料体験を行うことが可能なため一度使ってみてはいかがでしょうか。
| 概要 | 詳細 |
|---|---|
| 利用料金 | 単体プラン:月2,728円
コンプリートプラン:月6,480円 |
| 無料体験期間 | 7日 |
| 対応OS | Windows・Mac |
| ユーザー層 | 初心者~プロ |
After Effectで使用できるおすすめプラグイン
After Effectで使用できる一番おすすめのプラグインを紹介します。 非常に強力なプラグインですので使用してみてください。
Animation Composer 3
Animation Composer 3は簡単にテキストアニメーションを付けることのできるプラグインです。
通常アニメーションを付けるのには手間がかかってしまうのですが、Animation Composer 3を使うことで効率化することが可能です。
サブスクリプションに契約すると約6,000戦以上のアニメーションやSEを使用することが可能です。
サブスクリプション料金 月額:約3,000円
After EffectとPremiere Proの使い分け
編集前の動画をカット編集やテロップを挿入したりするときはPremiere Proで編集を行うことが多いです。 テロップやイラストなどに動きを付けたい場合はAfter Effectsで作成します。
After EffectとPremiere Proを使用して、動画を編集するとよりクオリティーの高い動画を制作することができます。
After EffectとPremiere ProはAdobe Creative Cloudに入ることにより両方を使うことが可能です。く
単体での契約も可能ですが、Adobe Creative Cloudの場合はPhotoshopなども使うことができるのでAdobe Creative Cloudをおすすめします。
動画編集ソフトをうまく使いこなせない場合はどうすればいいのか
そんなときには動画編集スクールをおすすめします。
初心者からでもプロのクリエイターが丁寧に指導してくれます。
動画を見ながら自主学習で学びを進めることも可能です。
おすすめの動画編集スクールは「Chapter Two」
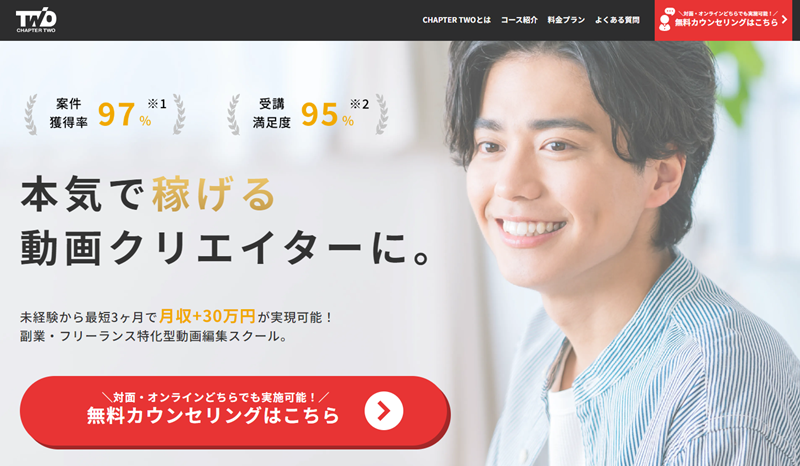
| 概要 | 詳細 |
|---|---|
| 受講料金 | グループコース:398,000円 マンツーマンコース:598,000円道場:1,100円(月額) |
| 学べるスキル | Premiere Pro After Effects Photoshop 営業 |
| 受講期間 | 3ヶ月+1ヶ月(ポートフォリオ制作期間) |
| サポート内容 | 営業サポート 打合せ同席 実際に案件を経験できる チャットサポート プロによる添削 オンラインサロン 実際の案件を行うことができる |
ChapterTwoは動画制作を学び自立して稼げるクリエイターを育成するスクールです。
3ヶ月間で稼げるクリエイターになるカリキュラムが組まれています。
稼げるようになるように注力している為、制作する課題も実践そのものです。
ChapterTwoでは「道場」というオンラインサロンを運営しております。
道場では獲得した案件の商談同席や、課題だけではなく実際の案件の添削も行います。
そのため、案件を獲得した受講生は自信をもって動画をに納品することができます。
受講者の多くの方に共通しているのが営業が苦手なことです。
「道場では」営業の苦手を克服するために、毎月1回営業講義というものを行っています。
その後は毎月1,100円の利用料金がかかります。
動画編集も営業もマスターしたいという方にはおすすめです!
無料版と有料版をうまく使い分けよう

ロゴ(ウォーターマーク)が入らない無料動画編集ソフトを紹介しました。
お好みのもの、行いたい編集ができるものを選んでくださいね。
パソコンスペックの確認と、ソフト機能の確認も合わせて行っておきましょう。やりたいことが制限なく行えるものがおすすめです。
もっともっと本格的な動画編集を行いたくなったら有料版も検討してみてください。動画編集が楽しく、いろんなことができるようになります。





