動画編集をしようと思っているものの、「どのような手順が効率的なのか」「何から始めればいいのか」などが分からず。困っているのではないでしょうか。
動画編集の手順に正解も不正解もありません。
ただ、おすすめしたい動画編集の手順があり、その通りに進めれば初心者でも効率的かつ正確に動画編集を行えます。
本記事では、そんな動画編集の手順に関する以下の内容をご紹介します。
- 動画編集を効率的に行う手順
- 動画編集を効率的に行う際のポイント
- 初心者が動画編集をする際の注意点
動画編集のやり方が分からず、何からすればいいか混乱している人は、ぜひ参考にしてみてください。
動画編集の基本的な手順【何からするといい?】

動画編集で何からすれといいか分からない人は、以下の手順で進めてみましょう。
- 使う素材をソフトに全て取り込む
- 動画全体の画質や音量を調整する
- 動画のカット編集をする
- テロップを挿入する
- 画像やイラストを挿入する
- BGMや効果音を挿入する
- 最終チェック後に書き出しをする
この手順は動画編集の基本的な流れで、多くの現役動画クリエイターもこの流れで動画編集を行っています。
動画編集の自己流のやり方が確立していない初心者は、まずこの手順で動画編集をしてみてください。
では、順に見ていきましょう。
手順1.使う素材をソフトに全て取り込む
まずは、動画編集で使用する素材を全てソフトに取り込みましょう。
最初に使う素材を全てソフトにアップロードしておけば、動画編集をする際に欲しい素材をすぐに挿入でき、効率的に作業を進められます。
使用する素材は、映像データだけでなく、エフェクトや効果音などが挙げられます。
一度アップロードした素材は他の動画編集でも利用できるため、編集する前に「多分使うかも」と感じたエフェクトや効果音も一緒にとりこんでおくといいでしょう。
ただし、素材のデータ量が多ければ多いほどアップロードする時間がかかります。
一度で全て取り込みのではなく、余裕をもって少しずつ取り込むことをおすすめします。
素材を全て取り込めたら、編集する動画をタイムラインに挿入してください。
手順2.動画全体の画質や音量を調整する
次に、動画全体の画質や音量を調整します。
そのまま編集に移りたくなると思いますが、動画編集したあとに動画全体の画質や音量を調整するのは非常に難しく、手間がかかってしまいます。
そのため、動画編集をする前に必ず動画全体の画質や音質などを統一しておきましょう。
調整において重要なのは「バランス」です。
画面が暗すぎても明るすぎてもダメですし、音量も大きすぎても小さすぎでもいけません。
内容以外の面で視聴者離れをしないためにも、見やすい画質と音量に調整しましょう。
ちなみに、この段階では全体の画面の明るさや色味、音量を統一する作業を行うだけで、動画のクオリティを高める細かい作業は【手順6】のあとに行います。
今の時点で完璧に調整する必要はなく、「大体統一できた」と思ったら次の手順に進めみましょう。
手順3.動画のカット編集をする
音量や画質をある程度調整できたあとは、動画のカット編集を行います。
動画内には、移動中や撮れ高の少ないシーンなど不要な部分が混ざっており、それらを残してしまうと動画のテンポが悪くなって視聴者に飽きられやすい動画に仕上がります。
動画のコンセプトや内容を視聴者に伝わるようにするためにも、不要な部分をカットして動画をコンパクトにまとめましょう。
ちなみに、テロップや画像・イラストを挿入する前にカット編集をするのは、不要なシーンにまで編集をしないためです。
後々にカットする場面を編集すると、その分の時間がかかって効率的ではありません。
カット編集で残った必要なシーンだけを編集すれば、より早く動画を編集できます。
手順4.テロップを挿入する
次に、テロップを挿入します。
テロップを挿入することで、動画内で喋っている内容を視覚的に捉えらるようになり、見やすい動画に仕上がります。
効果音や心情など話していない内容をテロップにすれば、動画の緊張感やリアルさが伝わって動画のクオリティがより高まります。
また、テロップの色や字体も変更しましょう。
話の内容や喋っている人に合わせてテロップの色や字体を変更すると、動画の内容が分かりやすくなります。
他の編集された動画を参考にして、「どこにテロップを挿入するか」「テロップをどんな文体・色にするか」など、考えながら編集してみましょう。
手順5.画像やイラストを挿入する
次に、必要な画像やイラストを挿入します。
動画内で説明している内容や例え話など、聞くだけだと分かりにくいところで画像やイラストを挿入することで、視覚的に情報が入ってきて動画が見やすくなります。
意識すべきところは、イラストの挿入場所です。
「テロップに重ならないようにする」「画面全体に表示させる」「透けるようにして動画と画像の両方を見せる」など、やり方によって動画の印象がガラッと変わります。
おもしろ動画や解説動画などは画像を多めに挿入してイメージしやすい動画に、インタビューや真面目な会話などは画像を少なめにして話をしっかり聞ける動画にするといいでしょう。
手順6.BGMや効果音を挿入する
次に、BGMや効果音を挿入します。
あえて無音の動画にするのも1つの手ですが、BGMの有り無しでは動画の雰囲気が大きく異なるため、基本的には挿入しておくことをおすすめします。
BGMは動画の雰囲気にあったものを選び、効果音は動画を盛り上げたいときや緊張の一瞬など、要所要所で挿入してみてください。
ちなみに、BGMや効果音はネット上にある無料利用可能なサイトや購入したものを使いましょう。
アーティストが作成した音楽を無断で使用するのは著作権侵害となるため、絶対に控えてください。
動画編集で使える無料のBGM・効果音サイトは以下の記事でまとめています。ぜひこちらも合わせてご覧ください。
手順7.最終チェック後に書き出しをする
書き出しをする前に「全体のバランスは良いか」「テキストの間違いはないか」など、もう一度完成した動画の最終チェックを行い、完璧に仕上げた状態にしましょう。
編集した動画が良ければ、最後に動画を書き出します。
「書き出し」とは編集した動画のファイル形式を変更する作業のことで、これをしないとYouTubeに動画をアップしたり他の人に動画を見てもらえません。
書き出した動画を再度チェックして、画質や音量など特に違和感がなければ、これで動画編集は終了です。
もし修正したい箇所が出てきた場合は、編集ソフトで修正箇所を見直して、再度書き出しましょう。
効率的に動画編集を行ううえで押さえておきたいポイント

効率的に動画編集を行うためにも、以下のポイントは押さえておきましょう。
- 動画編集の手順を確立しておく
- ショートカットキーを活用する
- 同じ工程をまとめて行う
動画編集の手順を確立しておく
動画編集の手順を確立できれば、何度も繰り返すうちに作業スピードが速くなり、動画編集を効率的に行えるようになります。
人によって動画編集の手順は異なります。
最初はこの記事で紹介した手順で動画編集を行い、慣れてきた段階で自分のやりやすい方法を見つけて手順を決めてみるといいでしょう。
また、動画のオープニングやエンディングなどが同じであれば、テンプレートを作っておくと作業数が少なくなってより効率的です。
ショートカットキーを活用する
| Windows | Mac | |
| カット | Ctrl + X | Cmd + X |
| コピー | Ctrl + C | Cmd + C |
| ペースト | Ctrl + V | Cmd + V |
| すべてを選択 | Ctrl + A | Cmd + A |
| プロジェクトの保存 | Ctrl + S | Cmd + S |
| インへ移動 | Shift + I | |
| アウトへ移動 | Shift + O | |
| インポイントへ移動 | Q | |
| アウトポイントへ移動 | W | |
| 前のフレームへ移動 | 左矢印 | |
| 次のフレームへ移動 | 右矢印 | |
効率的に動画編集を行うなら、ショートカットキーの活用も欠かせません。
特に重要なショートカットキーは上記の通りです。
ショートカットキーは全部覚えるのではなく、「作業してて手間がかかるな、やりにくいな」と感じたときに調べると、しっかり覚えられてその後の動画編集も効率よくなります。
まずは何度が動画編集をしてみて、マウスだと編集しにくかったところを洗い出してショートカットキーで対応しましょう。
同じ工程をまとめて行う
動画編集をする際、初心者だとどうしても頭から編集したいと思いがちですが、それだと「カットしてはテロップを挿入、カットしてはテキストを挿入・・・」と非常に手間がかかります。
同じ工程をまとめて行えば、余計な動きがなくなって作業効率が高まるだけでなく、動画編集のミスも少なくなります。
動画編集におけるどの作業も、1つに専念する形で行いましょう。
初心者が動画編集をする際の注意点

動画編集をする際の注意点は、以下の3つです。
- 保存をこまめにしておく
- 動画編集の作業環境を整えておく
- 動画編集に必要なものを揃えておく
どれも大切なことなので、特に動画編集初心者はしっかりチェックしておきましょう。
保存をこまめにしておく
動画編集は時間がかかる作業で、特にカット編集やテロップの挿入は非常に手間がかかります。
「数時間かけて行った作業のデータが保存していなくて消えた」となると、目も当てられません。
こまめに保存しておくことで、万が一データが消失しても最悪の事態だけは回避できます。
また、別名で保存するなど、プロジェクトファイルのバックアップを取っておくと、万が一データがなくなったときも安心です。
編集した時間を無駄にしないためにも、必ず編集作業中のこまめな保存を心がけましょう。
動画編集の作業環境を整えておく
動画編集の作業環境は、しっかり整えておきましょう。
動画編集は長時間の作業で、基本イスにずっと座りっぱなし、パソコンと向き合いっぱなしです。
例えば、イスが悪いと腰が痛くなって作業に集中できなくなりますし、パソコンの性能が悪いとずっと読み込んでて作業がなかなか進みません。
それでは動画編集を効率よく行えないだけでなく、動画編集のモチベーションが上がらず辞めるキッカケになる恐れもあります。
動画編集を自ら進んで行うようにするためにも、動画編集に適した作業環境に整えるようにしましょう。
動画編集に必要なものを揃えておく
動画編集に必要なものを揃えておくことも重要です。
そもそも、必須アイテムがないと動画編集ができません。
また、動画編集のモチベーションにも関わります。
最低限「動画編集ソフト」「ある程度スペックのあるパソコン」だけは準備しておきましょう。
動画編集を仕事するなら、他にも必要なものがあります。
本格的に動画編集をする際に必要なものやその他便利アイテムは以下の記事でまとめているので、こちらも合わせてご覧ください。
https://chaptertwo-school.com/blog/dougahensyu-hitsuyou/
動画編集はスマホかパソコンのどっちでするのがいい?
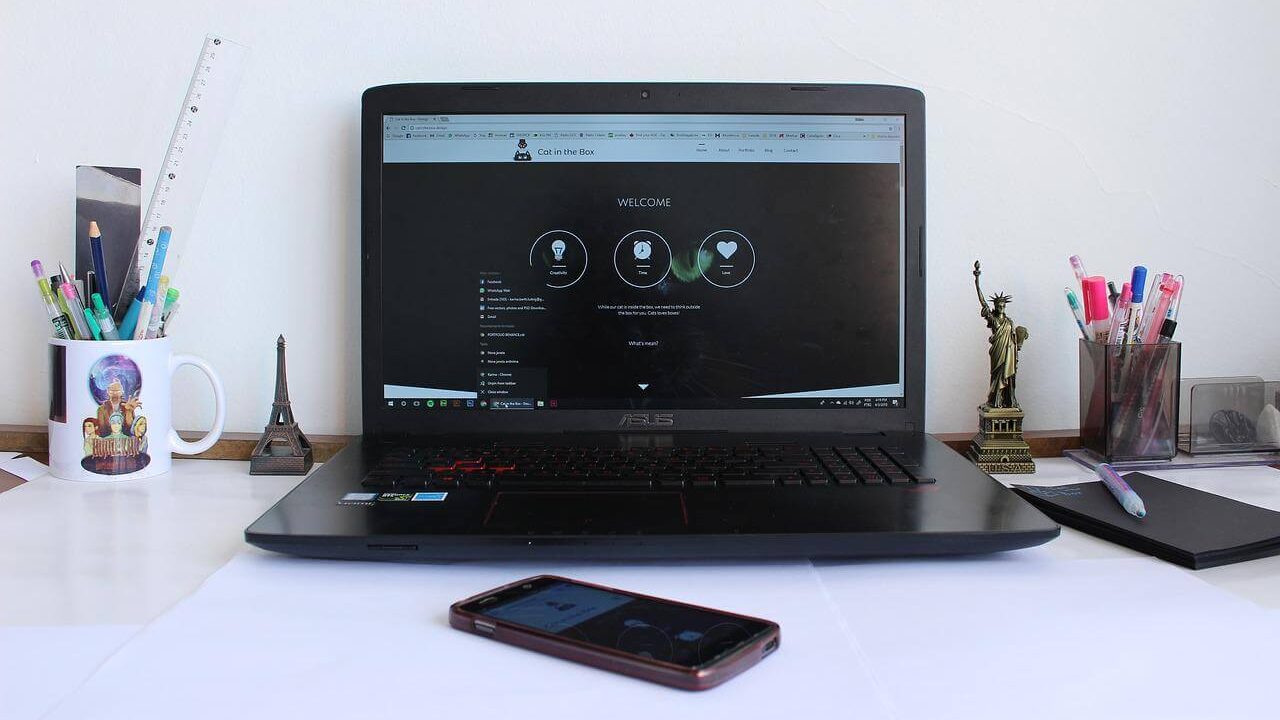
結論から言うと、動画編集をするなら圧倒的にパソコンがおすすめです。
スマホでも動画編集はできますが、画面サイズが小さくて作業がしにくく、利用できる機能も制限されて動画のクオリティがどうしても低くなります。
一方、パソコンであれば大きい画面で作業できますし、様々な機能を利用できるためイメージ通りの動画に編集できます。
作業効率の良さと使いやすさを考慮すると、動画編集をするならパソコンの利用を強くおすすめします。
パソコンでも「デスクトップ」が最適
パソコンの中でも、デスクトップパソコンが動画編集に最適です。
デスクトップパソコンはスペックの高いものが多いため、動画編集をサクサク動作で行えます。
また、画面サイズも大きく、細かいところをチェックできたりファイルを選びやすかったりと、使い勝手の良さも兼ね備えています。
低価格で高性能なデスクトップパソコンもありコスパも最強ですが、持ち運びができないところがデメリットです。
カフェやコワーキングスペースなどでも動画編集をしたいなら、ノートパソコンを選びましょう。
「今後外で使う予定はあるけど悩んでいる」という人は、まずデスクトップパソコンを購入して、動画編集に慣れてきて外でもしたくなったらサブ機としてノートパソコンを購入するのがおすすめです。
動画編集向きのおすすめパソコンを知りたい人は、以下の記事をご参照ください。
https://chaptertwo-school.com/blog/movieediting-pc/
動画編集の手順を決めて効率的に作業しよう
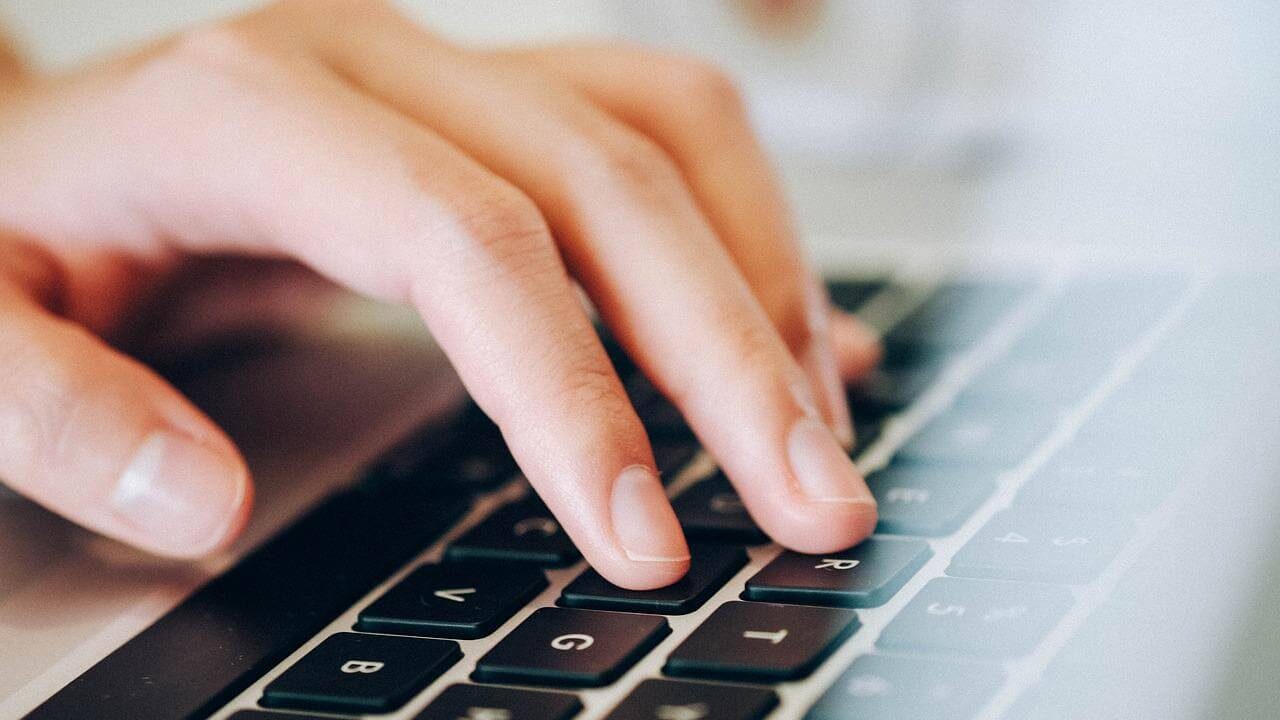
今回は、動画編集を効率的に行う手順や押さえておきたいポイント、初心者が動画編集をする際の注意点などをご紹介しました。
動画編集を効率的に行えるおすすめ手順は、以下の通りです。
- 使う素材をソフトに全て取り込む
- 動画全体の画質や音量を調整する
- 動画のカット編集をする
- テロップを挿入する
- 画像やイラストを挿入する
- BGMや効果音を挿入する
- 最終チェック後に書き出しをする
この手順で動画編集をすれば、何からすればいいか分からない初心者でも簡単に動画を編集できます。
この記事でご紹介したポイントや注意点を押さえて、動画編集に挑戦してみてください。
「より詳しく動画編集のやり方を学びたい」
「本気で動画編集で稼ぎたい」
このような人は、ぜひ当スクール『Chapter Two』をご利用ください。
Chapter Twoでは、動画編集のスキルや知識はもちろん、営業ノウハウまで提供しており、スクールを通じて独立できる動画クリエイターへと成長できます。
卒業したあとも当スクールのビデオ講座を全て永久視聴可能で、卒業者限定のオンラインサロンでさらなるレベルアップも図れます。
動画編集に関することやChapter Twoの詳細・質問などは無料で承っているので、気になることがあればお気軽にお問い合わせください。





