「おしゃれなエフェクトを使って自分らしい動画編集をしてみたい」
「エフェクトがたくさんあるけれどおしゃれにまとめるには何がおすすめ?」
動画編集ソフトの決定版「Premiere Pro」。
オリジナル動画を作成するときにはエフェクトを使うことが多くあります。
おすすめのエフェクトがわからなくて、探すだけに時間を費やしていませんか。
この記事ではおすすめのエフェクトを特集しています。
完全保存版ですので、お気に入りの一つを見つけてくださいね。
premiere proのエフェクトを使って動画をおしゃれに見せる方法

普通の動画を撮影して公開するよりもエフェクトを追加して、より見ごたえがありおしゃれに表現できます。
動画をおしゃれに見せるために必要なことを解説します。
音と動画を綺麗にそろえる
動画に合った音でなければ違和感を与えてしまうでしょう。
例えば、楽しい動画に落ち着きのある音声や演奏風景の動画にうるさい音声では、おしゃれとは程遠いものです。動画の雰囲気に合った音声を入れるようにしましょう。
大切なのはBGMだけではありません。音声のある動画ではノイズが入っていないか、音が大きすぎないかなど細部にわたってチェックしておきましょう。
また、音声と動画の動きはタイミングを合わせることが重要です。タイミングが0.1秒でもずれてしまうと人は違和感を覚えます。
動画編集ソフトでは音声と動画のタイミングを自動でリンクできるようになっていますので、きちんと揃えるようにしましょう。
統一感のあるエフェクトを使って動画をまとめる
エフェクトを使用することで動画をおしゃれに見せることが可能です。
おしゃれなテロップエフェクトも映画のような演出もできるようになります。そして、多様なエフェクトが用意されているので初心者でも気軽に利用することができます。
それゆえに、あらゆるエフェクトを使ったりシーンごとに様々な音楽を当ててしまっては統一感のない動画になってしまいます。
動画の全体像をしっかり把握し、動画に合ったエフェクトを使うように心がけましょう。
装飾する前に手法やテイスト、パターンを決めておくと統一感を持った動画を制作することが可能です。
カットした動画のつなぎを綺麗に見せる
エフェクトの醍醐味である動画のつなぎ目をスムーズに見せることで綺麗な動画に仕上がります。
違和感を与えることなくつなぎ合わせることができれば、視聴者に不快感を与えることがありません。
より動画に引き込まれるようになり、次を見たくなる魅力的な動画に仕上がります。二つの動画をスムーズに切り替えるため、速度や色彩・音に注意してみましょう。
Premiere Proで使えるおしゃれなエフェクト9選

Premiere Proで使えるおすすめのエフェクトを集めました。イメージ動画を載せていますので参考にしてくださいね。
ドリーズーム
背景をそのままズームインしたりズームアウトしたりする機能です。
映画でもよく見られるエフェクトで壮大な自然をよりよく表現したり、視聴者を引き付けたりする時に使われます。
動画はズームイン・ズームアウトしているものを用意する必要がありますが、エフェクトの設定方法はいたって簡単です。
マスキングトランジション
動画やショートムービー、テレビに至るまで様々な箇所で使えるエフェクトです。
扉などの障害物をもとに、マスクを使って動画同士をつなぎ合わせる技術です。
エッセンシャルグラフィックス
エッセンシャルグラフィックスは、テキストや図表といったグラフィックをコントロールする機能です。
After Effectsで作れるような、動きのあるモーションがテンプレートとして保存されており、テキストや図形、背景に適用することで簡単に自在な表現が可能になります。
動画と動画の接続部分にも使え、もちろんテロップの長さも色も大きさも変更することができるのでエフェクトとしての機能もばっちりです。
Adobe Stockから選ぶことも可能で、ダウンロードするとタイムラインに挿入するだけで使えます。
オーディオエフェクト
声を変えることができるエフェクトです。
特徴的な声にすることで動画の面白さを演出することができますし、YouTubeでも取り入れている人が多くいます。
プレインストールされている機能ですので、特別な設定は不要で使い慣れていない人でも簡単に取り入れることができます。
SF感が出る│HUDフレーム
UDを使うことによってSF感のある動画を制作することが出来ます。 余談ですがHUDはマーベル映画によく使われています。 SFのような近未来感のある動画編集をしたいのであれば押さえておきたいエフェクトです。 コーナーピンを使うことによって3次元空間に張り付けたような映像にすることが出来ます。
自動で隠せる│モザイク・追従
動画編集を行っているとどうしてもモザイクを入れたいシーンが出てしまいます。 モザイク機能は被写体を目立たせるときに使うテクニックとしても使われます。 その中でもモザイク追従機能は1コマ1コマモザイクを付けなくてもいいので非常に便利な機能です。 モザイク機能は様々なシチュエーションで使用するので絶対覚えておきたいエフェクトの1つです。
デジタル感を出せる│グリッチエフェクト
グリッチエフェクトは動画にデジタル感や近未来感を出せるエフェクトです。 グリッチエフェクトは最近とても流行っているエフェクトで、ティックトックの動画などでよく使われています。 最近の動画編集ソフトにはグリッチエフェクトが内蔵されているものが多いので気軽に使うことができます。 premiere proの場合だととても細かくグリッチエフェクトの調整をすることができます。
区切りを付けれる│フェードイン・アウト
フェードインは徐々に画面が現れてくるエフェクトです。 逆にフェードアウトは徐々に画面が消えていくエフェクトです。 フェードイン・アウトの両方を使うシチュエーションはスムーズに画面を切り替えたいときです。 フェードイン・アウト両方を組み合わせる手法をオーバーラップと言います。 他には映像の最後などにフェードアウトが使われることが多いです。よく使うエフェクトなのでしっかりと覚えて実践しましょう。
タイプライター風テロップが付けられる│タイプライターエフェクト
タイプライターエフェクトはテロップをタイプライターで打ったかのように表示させられるエフェクトです。 このタイプライターエフェクトは映画などによく使われています。 例えば20〇〇年〇月など一度は目にしたことはあるのではないでしょうか? 通常のテロップよりは作成に時間がかかってしまいますが、動画に雰囲気を出すことのできるエフェクトです。映画風の動画を作っている方はぜひ試してみてください。
Adobe After Effectsエフェクト一覧|エフェクトを利用した動画例も紹介
動画編集を本格的に学びたい方へ
エフェクトはPremiereProに用意されているものも多く、 使いこなせるようになるとオリジナル動画の作成も可能です。
もっと自分らしさを表現するためには、より多くのテクニックを学び機能を把握していかなければなりません。
また、間違ったエフェクトの使い方をしないためにも初心者のうちにプロに学んでおくのも良いでしょう。
最近ではオンラインで学ぶことができる動画編集スクールも多数展開されており、自分に合ったものが選べる時代になりました。
5Gやスマホ・タブレットの普及により動画で情報を得るようになり、動画編集者の需要も高まっています。
おすすめの動画編集スクールは、動画制作会社が運営を行っている「Chapter Two」です。
以下はChapter Twoの概要になりますのでご覧ください。
高い動画編集スキル・営業力が身に付く│Chapter Two
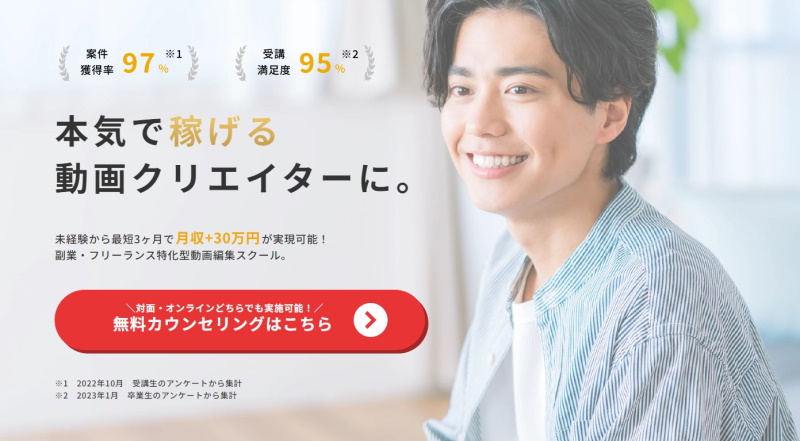
| 概要 | 詳細 |
|---|---|
| コース |
|
| 受講料金 |
|
| 受講期間 | 3ヶ月+1ヶ月(ポートフォリオ制作期間) |
| 受講形式 | オンライン(ZOOM) |
| 受講地域 | 全国どこでも |
| 学べるスキル | After Effects/Premiere Pro/営業ノウハウ/企画・絵コンテ作成/企業のCM制作術など |
| サポート内容 | 営業サポート/打合せ同席サポート/商談実践サポート/チャットサポート/添削サポート/オンラインサロン |
| 運営会社 | 株式会社ChapterTwo |
「Chapter Two」の魅力は、「After Effects」に特化したスクールであることです。 他のスクールだと動画クリエイターを学ぶ一環として「After Effects」の授業を組み込んでいますが、「Chapter Two」の場合は「After Effects」をメインとしています。 3か月間で「After Effects」を使って稼げるカリキュラムが組まれています。 カリキュラムは卒業後も見ることができるので、いつでも復習を行うことが出来ます。 また、Chapter Twoでは多くの方が苦手としている営業の力をつけるカリキュラムも用意しています。 Chapter Twoが運営しているオンラインサロンでは月額1,000円で学習をサポートしています。 在学中に終わらなかった課題やポートフォリオもオンラインサロンに入会していればいつまでも、サポートを受けることが可能です。 After Effects・営業に学習を行い、稼げるクリエイターになりたい方におすすめです。
premiere proのエフェクトを活用しておしゃれな動画編集を行おう

動画編集で必要なエフェクトの使い方やおすすめのエフェクトを解説しました。
Premiere Proに用意されているエフェクトも上手に使うことで見た目によく引き込まれる動画を作成することが可能です。
使い方も簡単で初心者でもオリジナル動画を作ることができます。
注意点としては動画と合っていないエフェクトを使うことのないように始めにテーマを決めておくようにしましょう。
おすすめのエフェクトを紹介しましたが、また多くがPremiere Proに備わっています。
自分が必要としているエフェクトをうまく取り込んで、動画制作を楽しみましょう。





