「動画編集を始めたいけれど、使いやすいソフトって何?」
「初心者なのに高いソフトを買うのはちょっと・・・」
初心者からクリエイターまで使いやすいソフトは数多くあります。
多いからこそ迷ってしまいますよね。
使ってみたら合わなかった。
高いソフトを買ったのに全然使えなかった。
そんな失敗がないように、目的別に動画編集ソフトの選び方、
おすすめの動画編集ソフトをご紹介します。
動画編集ソフトのタイプ(買い切り・サブスク)
動画編集ソフトの種類は大きく分けて2つあります。
1つは、購入して利用する買い切りタイプのもの。
もう1つは、月額利用料を支払うサブスクリプションタイプのものです。
それぞれの特徴を見ていきましょう。
買い切り
月々の利用料がかからないため、費用を抑えることができます。
最新版を使う必要のない場合は買い切りタイプで十分動画を作成できるでしょう。
しかし、使える素材には限りがあります。
必要なテンプレートなどは別途購入する必要がありますので注意してください。
【最新】買い切りの動画編集ソフト5選!|選び方やおすすめの学び方についても解説
サブスクリプション
動画編集ソフトのおすすめはサブスクリプションタイプです。
いつでも最新版を利用することができます。
通年使う場合は年払いを行うと費用を抑えることも可能です。
テンプレートはとても豊富に用意されています。
シーン別にまとめてあり使い勝手も良いです。
プロが使う本格的なものもあります。
初心者からプロまで本格的な動画が作成できるでしょう。
パソコンのスペックを確認する

動画編集を行うには、ある程度のスペックを備えたパソコンが必要です。
低スペックであると動作が遅くなったり、保存に時間がかかったりします。
とても効率が悪くなりますのでスペックの確認は必ず行いましょう。
お手持ちのパソコンがWindowsかMacか確かめる必要もあります。
OSによっては用意されていないソフトがあるからです。
動画編集のソフトには無料で使える試用期間があります。
なかには無料で使えるプランもあるので、インストールして動作確認を行うことをおすすめします。
WindowsとiOSどちらを選ぶべきか
手持ちのパソコンにある程度のスペックがある場合はWindowsでもMacでも構いません。
新しくパソコンを用意しようとした場合、WindowsにするかMacにするかは悩みどころ。
Windowsは高スペックでも低価格で販売されているものが多いです。
Macはスタイリッシュで標準フォントも豊富にインストールされています。
動画編集ソフトはどちらのOSでも対応しているものが多いです。
予算に合わせてOSを選んでも良いでしょう。
CPU
パソコンの中心部分で最も注視するところとです。
動画編集を行う場合、CPUは性能の高いものを選ぶ必要があります。
Windowsでは「Core i7」以上がおすすめです。
「Core i5」でも動くものもあります。
動画編集を行った経験上、「Core i5」では物足りないと感じるでしょう。
4K動画の編集は「Core i9」がおすすめです。
Coreプロセッサは世代も関係しています。
同じ「Core i7」でも高い世代のものを選んでください。
メモリ
メモリはCPUで処理したものを一時的に保管するところです。
市販されているパソコンでWindows「Core i5」以上であれば、8GBは搭載されています。
動画編集を行うためにも8GB以上を選ぶようにしましょう。
8GB以上であればフルHDの動画を処理することが可能です。
16GB以上のパソコンであれば4K動画の処理も問題ありません。
ストレージ
ストレージはデータを保存するときに必要な補助記憶装置のことです。
パソコンに内蔵されているストレージは、現在SSDが主流となっています。
動作容量が格段に違いますので、SSD搭載のパソコンの方が操作効率が良いです。
容量は512GB以上を用意しましょう。
動画編集を行うにはHDD(ハードディスク)単体ではなく、大容量のSSDをおすすめします。
もしくはHDD+SSDと併用するのが良いでしょう。
OS、ソフト、編集中の動画データをパソコン内蔵のSSDに入れておきます。
動画の保存には多くの容量が必要です。
完成した動画の保存用大容量データはHDDに保管しておきましょう。
おすすめ動画編集ソフト5選
ここでは初心者からクリエイターまで利用することができる動画編集ソフトをご紹介します。
Adobe Premiere Pro
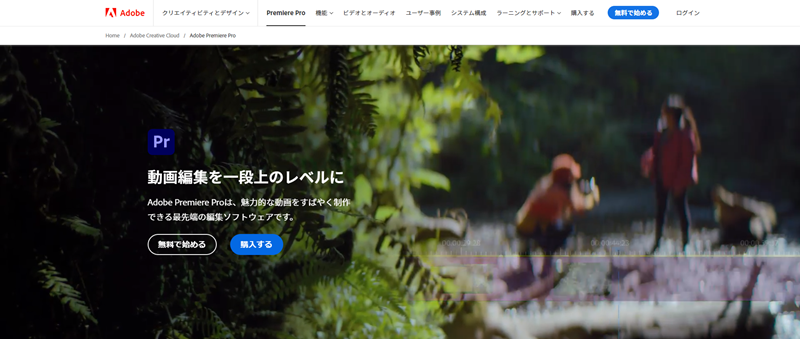
Adobe社が提供しているサブスクリプションタイプの動画編集ソフトです。
Premier Proひとつを持っておけば間違いないでしょう。
初心者から使える基本的な機能と、クリエイターが使う高レベルな機能を備えています。
- 料金:2,728円/月
Adobe After Effects
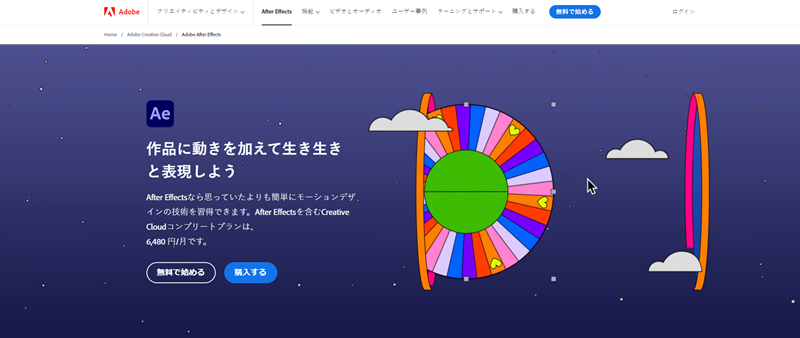
Adobe Premiere Proと同じAdobe社が提供している動画編集ソフトです。
Premier Proでは作り込みが難しい高度なアニメーション作成や、モーショングラフィックスが可能です。
モーショングラフィックスとは、ロゴや図形などに動きを加えてアニメーション化することをいいます。
Premier Proは撮影した動画の編集は得意ですが、アニメーション化するにはAfter Effectsがおすすめです。
Premier Proと合わせることで動画の幅が広がります。
- 料金:2,727円/月
Final Cut Pro
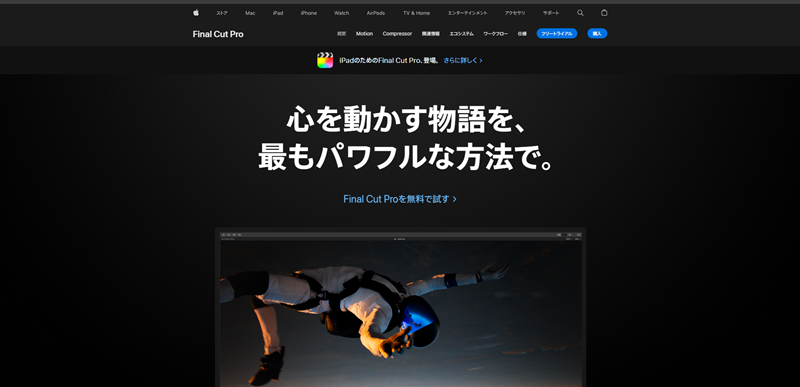
Apple社が提供している動画編集ソフトで、Premiere Proと並んでよく使われています。
WindowsOSでは使用することができず、iOS専用です。
有名なYoutuberが使っていることから人気がでました。
一般の人をはじめ、Youtuberでも使いやすい設計となっています。
Apple社が開発しているので操作画面がシンプルに仕上がっています。
初心者からクリエイターまでが使いたい機能がそろっているソフトです。
多彩なエフェクト機能がそろっています。
- 料金:36,800円
Power Director
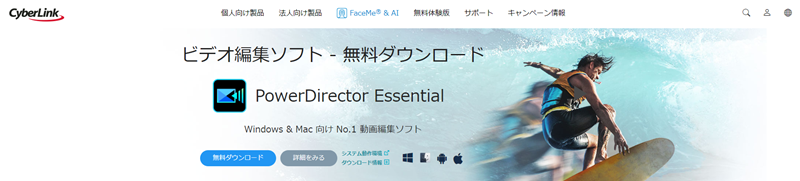
2022年2月現在、7年連続国内売上No.1の動画編集ソフトで日本人に向いています。
流行りのSNS映えを狙えるエフェクトがたくさんそろっています。
操作も直感的にできる設計になっているため初心者でも安心です。
エフェクトとテンプレートが合わせて3,000以上もあり、思い通りの動画が作成できるでしょう。
定期的に新機能を追加してくれるので、いつでも流行の動画編集が可能です。
- 料金:15,980円/年
Filmora

Windows、Macどちらでも使えます。
シンプルで初心者でも使いやすいのが特徴の動画編集ソフトです。
買い切りタイプと自動更新タイプの2種類あるので好みで選んでください。
ビジネスや結婚式などシーンに合わせたテンプレートも豊富です。
初心者でも迷うことなく綺麗な動画を作成することができます。
- 料金:10,000円/年
動画編集ソフトFilmoraの特徴 初心者でも使いこなせる?
動画編集に困ったら動画編集スクールを検討しよう

動画編集スクールはプロのクリエイターからしっかりとしたサポートを受けることができるため、成長が早いでしょう。実際に仕事をしているクリエイターに学ぶことで実践力が身につきます。以下では、たくさんある動画編集スクールの中で、一番おすすめの動画編集スクールを紹介します。
Chapter Two
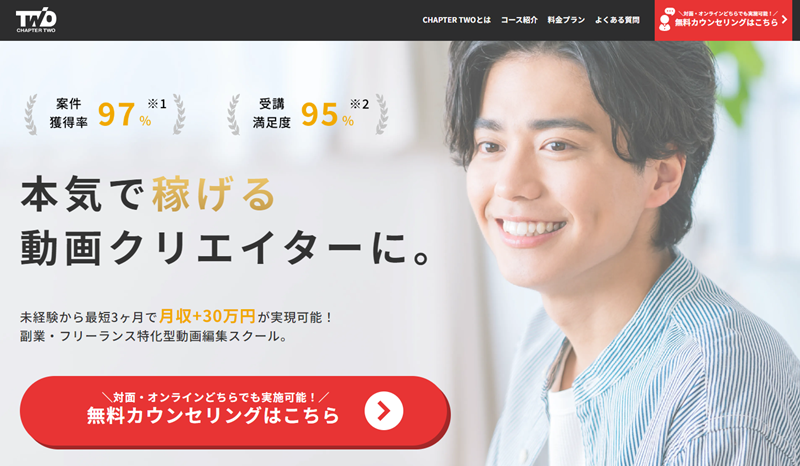
| 概要 | 詳細 |
|---|---|
| コース |
|
| 受講料金 |
|
| 受講期間 | 3ヶ月+1ヶ月(ポートフォリオ制作期間) |
| 受講形式 | オンライン(ZOOM) |
| 受講地域 | 全国どこでも |
| 運営会社 | 株式会社ChapterTwo |
ChapterTwoは、本気で稼げる動画クリエイターになりたい人におすすめの動画編集スクールです。ChapterTwoでは、未経験から最短3か月で月収+30万円の実現に向けて、動画編集のスキルから、仕事の獲得の方法までをしっかり学ぶことができます。仕事獲得のカリキュラムでは、主に以下の内容を学ぶことができます。
- ネット上での営業方法
- スケジュール表作成
- 企画書作成方法
- 商談練習
ChapterTwoが運営しているオンラインサロンでは、月額1,000円で卒業後の学習サポートを行っています。オンラインサロンでは主に、 受講期間中に終わらなかった課題やポートフォリオの制作など学習に関する内容を幅広くサポートします。 オンラインサロンに入会していれば、半永久的に学習のサポートを受けることができます。
自分に合った動画編集ソフトを探そう
動画編集ソフトには無料で使えるものから買い切りタイプ、サブスクリプションタイプと多様化しました。
お試し期間や基本的な操作を無料で確かめることができるので、自分の好みに合ったものを選べるようになりました。
ソフトの使い方は無料の動画で学べるようになり動画編集のハードルも下がったのではないでしょうか。
動画編集ソフトが使えるようになっても、どのような編集が求められているかわからないこともあります。
クリエイターが直接指導してくれるオンラインスクールもあります。
ぜひ検討してみてくださいね。





