「低スペックのパソコンしかなくてソフトもないけど、少しだけ動画編集をやってみたい」
「ブラウザで動画編集ができると聞いたのだけど、そもそも使えるの?」
動画編集をやらなくてはいけなくなったけどソフトを入れるほどでもないし、スマホだと画面が小さすぎてやりにくいとお悩みではありませんか。
パソコンが低スペックでどうもソフトの動きが良くないとお困りの方もいらっしゃるでしょう。
インターネットに接続された状態であれば、ブラウザを通じて動画編集を行うことができます。
初心者でも使いやすく、無料で操作を試すこともできます。
動画編集に挑戦してみたいという方にもおすすめな、ブラウザを使った方法をお伝えします。
簡単に登録もでき、テンプレートなどの素材も満載です。
Webブラウザで動画編集を行うメリット・デメリット

Webブラウザを利用した動画編集にもメリットとデメリットはあります。
簡単に操作できインストールもいらない一方、常にインターネットに接続しておかなければなりません。
メリットとデメリットをしっかり理解し活用してくださいね。
メリット
Webブラウザを利用した動画編集はソフトやアプリをインストールする必要がありません。
パソコンやスマートフォンのスペックや容量を気にせずに使えるのは最大のメリットといえるでしょう。
テンプレートなどの素材が充実していることが多く、初心者でも使いやすい設計になっています。
ほとんどのものが無料で利用することができます。
制限はかかるものの、試しに動画編集を行ってみたいという方にはおすすめの動画編集方法です。
インターネットに接続するだけで使うことができるので、手軽に動画編集を楽しむことができます。
デメリット
何かの機能を使う時に使う時に常にインターネットに接続しておかなければなりません。
スマートフォンやタブレットで使用するときにデータ容量に気を付けてください。
ソフトやアプリに比べて機能が充実していないので、凝った動画を作りたい方には物足りないでしょう。
オリジナリティを求める動画を作ることは難しくなります。
おすすめWebブラウザ動画編集ツール5選
インターネットに接続するだけで手軽に動画編集を行えるWebブラウザ動画編集。
どのようなサイトがあるのかここでぜひチェックして使ってみてくださいね。
YouTube Studio
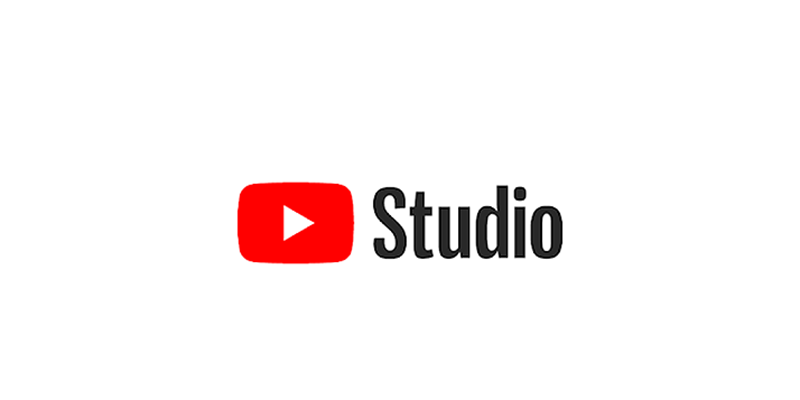
YouTubeにログインすることで使うことができるオンラインツール。
Googleアカウントが必要ですが無料で作成でき、YouTubeにログインが可能になります。
まずはYouTubeにログインを行い、クリエイターツールを開きます。
(動画をアップロードする画面)
動画を選択し、説明文などを入力したあとに編集モードに入ります。
サムネイルをつけたり文字を入れたりも可能でそのままYouTubeにアップロードできるので便利です。
123APPS
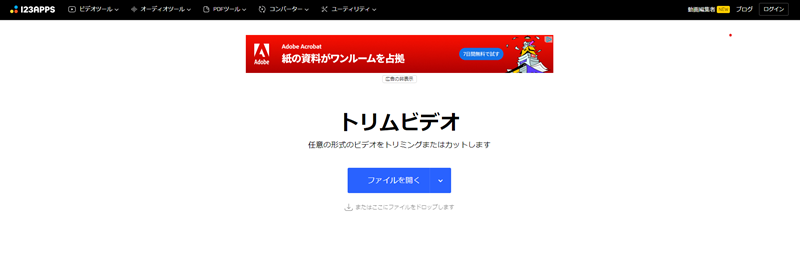
完全無料で利用でき、カット・トリミング・動画の回転が行えます。
素材を作成したりショートムービーを編集したりと簡単な操作を必要としている方には十分な機能です。
もちろん文字を入力したり音楽の編集をすることも可能です。
無料で利用できるので一度試してみても良いでしょう。
FlexCilp Video Maker
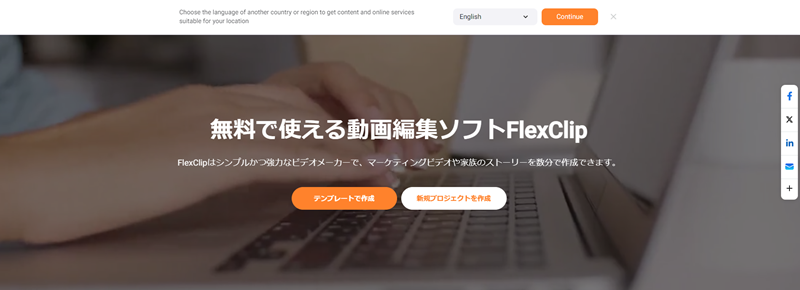
テンプレートが用意されているので初心者でも簡単に使えるサイトです。
無料プランでも登録は必要ですが、画面右上から認証を行うだけでログインすることができました。
仕事用からプライベートまで使えるテンプレートは豊富ですが、無料では1分の動画までしか作成が出来なくなっています。
無料と有料に分かれているので必要な機能を備えているほうを選択しましょう。
有料の基本プランでは$5.99/月で3分の動画編集ができるようになります。
企業で使う時などは10分の動画編集が可能なプラスプランがおすすめです。
無料プランではウォーターマークが入りますので気になる方は有料プランを検討されてください。
Clipchamp

初心者からでも使いやすいテンプレートが豊富で、無料で試すことができるBasicプランがあります。
有料版であればプレミアムテンプレートが使い放題でフルHD動画の編集が可能です。
一番人気のプランは$ 19のビジネスプランでクラウドストレージが無制限に用意されています。
GoogleやMicrosoft認証で登録が完了し、すぐに編集を開始できました。
英語表記を翻訳しているので文章はちょっとおかしなところがありましたが、動画の選択方法もテンプレートの選び方も問題ありません。
Renderforest
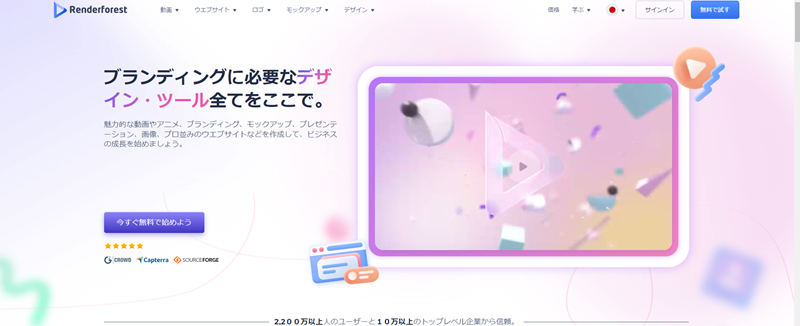
動画編集だけでなくロゴ作成・グラフィックス・ホームページ作成までがRenderforest内で完結します。
アニメーションを使ったテンプレートや仕事で使えるテンプレートなど多数揃っていてプライベートでもビジネスでも使い勝手が良いです。
Googleログインで簡単に使い始められ日本語対応もされていますので操作性に問題はありませんでした。
無料では3分間の動画を編集できるほか20万点以上の素材が使えますが、ウォーターマークが入ります。
1,799円/月(年払いの場合)であればウォーターマークもなく最長30分の動画編集を行うことが可能です。
オンライン動画編集で使いたい機能
オンラインで行える動画編集のサイトを紹介しました。
初心者からでも問題なく使えるサイトばかりで、本格的に使いたい場合は有料登録がおすすめです。
登録する前に、機能がそろっているか確認してくださいね。
カット・トリミング機能
動画を短くしたり動画の前後を削除したりする機能です。
カットは動画を分割して不要な部分を削除することができますが、トリミングは動画の前後しか削除できません。
もちろん、カット機能でトリミングを行うこともできますので、サイトでカット機能が使えることを確認しましょう。
無料版やライト版では動画の長さに制限があるものがほとんどです。
規定内に収めるためには無くてはならない機能となっています。
見せたくないところ、個人を特定するものを削除する時にもカット(トリミング)機能は重要です。
動画の流れを変えないように上手にカットを取り入れてストレスなく見れる動画に整えていきましょう。
テロップ機能
動画に文字を挿入する機能です。
ビジネスでもプライベートでも動画の情報を的確に伝えるために使われています。
タイミングよくテロップを表示することで動画に注目してもらえ、ミュートで視聴している人にも確実に情報を受け取ってもらえます。
大事な動画だからとすべての情報を文字で伝えようとしても伝わりません。
人間は1秒間に4文字までしか認識しないと言われています。
詰め込みすぎても読み終わる前に動画が切り替わってしまうし、とても読みづらいテロップになってしまいます。
本当に必要なところを的確に文字にすることが必要で、分かりやすく簡潔にまとめられるように考えてみましょう。
動画に文字入れを行ってくれるアプリやサイトもありますので、必要な方は使ってみてください。
音楽・BGM機能
動画を流し見している人にも音で注目すべき箇所を伝えることができる音楽・BGM機能は便利です。
楽しい動画に楽しい音楽を付けたりタイミングよく効果音を入れたりすると、動画にインパクトを与えることができます。
テロップ機能と組み合わせることでより一層、動画に注目してもらえるでしょう。
効果音で動画に注目させ、テロップで重要な情報を伝えるという流れは一つのパターンとして確立されています。
音楽・BGMを使う時には著作権に気を付けてください。
ソフトやアプリ・ダウンロードサイトには著作権を放棄していないものも存在します。
それぞれしっかり確認を行い違反にならないように気を付けましょう。
また、動画に合っていない音楽を付けてしまっては台無しです。
楽器演奏の動画なのにBGMを入れてしまったり、効果音のタイミングを外してしまったりすると、もったいない動画になってしまいます。
エフェクト機能
動画の切り替わりのときやシーンを変えたいときに使える機能です。
動画の移り変わりを滑らかにできるので違和感の少ない動画にしてくれるでしょう。
あくまでも付け足しの機能ですので、多用すると分かりにくい動画になってしまいます。
初心者の方は多用しないように気を付けましょう。
保存機能
作成した動画をパソコンやスマホ、クラウドストレージに保存する機能があるか見ておきましょう。
保存して後から見直すことができなければ動画編集の意味がありません。
圧縮して保存でき、スムーズに読み出しができる機能を備えているサイトがおすすめです。
投稿機能
YouTubeなどのSNSにスムーズに投稿できる機能があるか確認しましょう。
パソコンのみならず、Web版動画編集サイトはインターネットに接続されていればスマートフォンでも使うことができます。
サイトから直接SNS投稿ができるものが時短になり便利です。
おすすめ動画編集ソフト4選!
動画編集を行う場合にはwebブラウザ動画編集ツール以外にもダウンロードをして使う動画編集ソフトを検討してみましょう。
Adobeなどの動画編集ソフトは様々な機能が付いていて動画全体のクオリティーを上げることができます。
今後本格的に動画編集を行っていきたいと考えている方はAdobeなどの動画編集ソフトの導入を検討してみてください。
Youtubeの編集なら│Premiere Pro
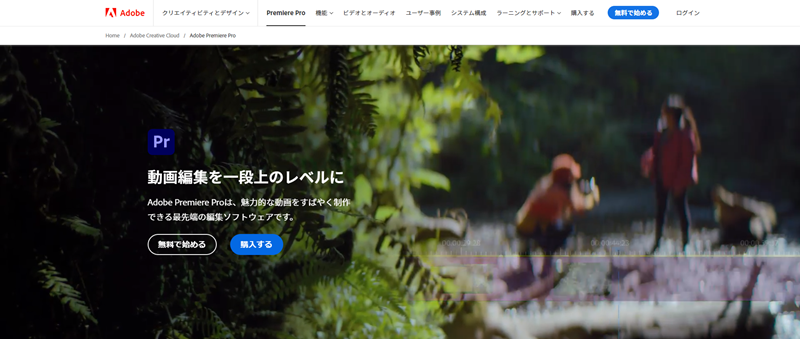
Premiere Proは多くのYoutuberに使用されているとても人気の高い動画編集ソフトです。
簡単な動画編集から難しい動画編集までPremiere Proがあれば作成することが可能です。
ドラマや映画の制作にも使われている業界標準の動画編集ソフトです。
プラグインも豊富で、動画編集を効率化できるプラグインも多くあります。
Premiere Proは多くの人が使用しているので、チュートリアル動画などが多く学習しやすいです。
初心者の方でも気軽に使うことのできる動画編集ソフトです。
またPremiere Proは無料期間があるので自分に合った動画編集ソフトなのか確認することができます。
| 概要 | 詳細 |
|---|---|
| 利用料金 | 単体プラン:月2,480円
コンプリートプラン:月6,480円 |
| 無料体験期間 | 7日 |
| 対応OS | Windows・Mac |
| ユーザー層 | 初心者~プロ |
Premiere Pro用おすすめプラグイン│premiere composer
premiere composerは簡単にテキストアニメーションを付けることのできるプラグインです。
アニメーションを付ける作業を効率化することが出来ます。
通常アニメーションを付けるのには手間がかかってしまうのですが、premiere composerを使うことで効率化することが可能です。
アニメーションのほかにトランジションやSEも入れることが可能です。
アニメーション制作に特化│After Effects
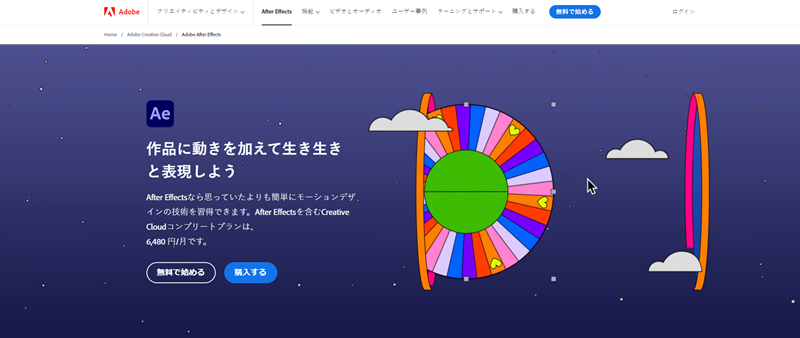
After Effectはアニメーション映像を制作するのに特化しています。
アニメーションを使った動画編集を行いたい場合はAfter Effectsをおすすめします。
アニメーションを使った映像は様々な動画で使われているので制作者としての需要も高まってきています。
アニメーションを使った動画は高単価な仕事が多いので、高単価案件を狙っていきたい方におすすめです。
After EffectもPremiere Pro同様に無料体験を行うことが可能なため一度使ってみてはいかがでしょうか。
| 概要 | 詳細 |
|---|---|
| 利用料金 | 単体プラン:月2,728円
コンプリートプラン:月6,480円 |
| 無料体験期間 | 7日 |
| 対応OS | Windows・Mac |
| ユーザー層 | 初心者~プロ |
After Effects用おすすめプラグイン│Animation Composer 3
Animation Composer 3は簡単にテキストアニメーションを付けることのできるプラグインです。
アニメーションを付ける作業を効率化することが出来ます。
通常アニメーションを付けるのには手間がかかってしまうのですが、Animation Composer 3を使うことで効率化することが可能です。
サブスクリプションに契約すると約6,000種類以上のアニメーションやSEを使用することが可能です。
Apple社が制作した動画編集ソフト│Final Cut Pro
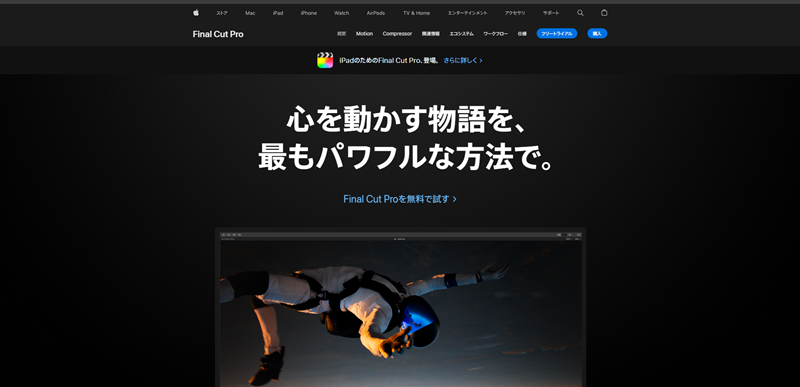
Final Cut Proはシンプルで使いやすいデザインが特徴です。
Apple社制作ソフトの為、使えるのはMacのみです。
多くのYoutuberに認められており、世界的に有名な動画編集ソフトです。
本格的なのにシンプル設計のため、動画初心者からでも使いやすくなっています。
iMovieを利用し慣れてきたらFinal Cut Proへ移行を検討してみましょう。
体験期間は約1ヶ月あるのでゆっくり試すことが出来ますね。
| 概要 | 詳細 |
|---|---|
| 利用料金 | 45,000円 |
| 無料体験期間 | 30日間 |
| 対応OS | Mac |
| ユーザー層 | 初心者~プロ |
Final Cut Pro用おすすめプラグイン│FCPX Titles Graphics & Transitions
FCPX Titles Graphics & Transitionsではアイコン素材やトランジションプリセットがたくさんあります。
その中から選んでドラック&ドロップすることで簡単に使用することが可能です。
また、カスタマイズすることができるので、自分好みに調整可能です。
このプラグインはサブスクリプションではなく買い切りになります。
ハリウッドでも使用される動画編集ソフト│DaVinci Resolve

DaVinci Resolveはハリウッドでも使われる高機能な動画編集ソフト。
DaVinci Resolveはカラー編集に特化しており「カラーコレクション」「カラーグレーディング機能があります。」
高機能ですが初心者には少し操作が難しいと感じる可能性があります。
中級から上級者で映画のような動画を作成したい人向けといえます。
テンプレートはあまりなく、動画を一から作りこみたい人におすすめです。
無料で多くの機能を使えるところはとても魅力的です。
| 概要 | 詳細 |
|---|---|
| 利用料金 | 買い切り:47,980円 |
| 無料体験期間 | 無料版の場合使用期限はありません。 |
| 対応OS | Windows、Mac、Linux |
| ユーザー層 | 初心者から上級者 |
動画編集ソフトDaVinci Resolveの特徴や使い方について徹底ガイド!
DaVinci Resolve用プラグイン│MotionVFX
MotionVFXのプラグインは先ほど紹介したFinal Cut Proのプラグインを開発している企業です。
DaVinci Resolve用のプラグインも開発しており、動画制作の目的別にプラグインが分かれています。
そのため、自分の目的に合ったプラグインを購入することができるため無駄を省くことが可能です。
動画編集のおすすめソフト5選!初心者からプロまで使える完全保存版
まずはブラウザ版で動画編集に慣れよう
動画編集をブラウザ上で行う方法とおすすめのサイトをご紹介しました。
どれも簡単に登録でき、比較的低スペックパソコンでも問題なく編集できるので初心者の方におすすめです。
動画編集の基本的な機能は使うことができ、無料で使えるところもメリットです。
有料版に登録すると凝ったオリジナル動画の作成も可能になりますので、ぜひ試してみてください。
ブラウザでの編集に慣れてきたら、ソフトを使っての動画編集をおすすめします。
とてもたくさんの機能を使えるようになり動画編集も楽しくなります。





