iMovieは、Appleユーザーであれば無料で利用できる動画編集ソフトです。
カットやBGM操作といった基本的な編集はもちろん、字幕も入力できますが、やり方が分からず困っているのではないでしょうか。
本記事では、そのような悩みを解決すべく、以下の内容をご紹介しています。
- iMovieの字幕の入れ方
- iMovieの字幕に関する基本機能
- iMovieの字幕に関する知っておくと便利な機能
- iMovieで字幕を入れるメリット・デメリット
iMovieを使って撮影した映像に字幕を入れたい人は、ぜひ参考にしてみてください。
iMovieの字幕の入れ方まとめ

iMovieは様々なAppleデバイスで利用できますが、字幕の入れ方がデバイスによって少し異なります。
両方のやり方を覚えて、好きなタイミングで字幕を入れられるようになっておくと便利です。
では、各デバイスを使ったiMovieの字幕の入れ方を見ていきましょう。
【パソコン】iMovieの字幕の入れ方
パソコン版iMovieを使った字幕の入れ方は、以下の手順通りです。
- 「メディアを読み込む」をクリックして動画をアップロードする
- 動画を下部のタイムラインに移動させる
- 上部の文字列内にある「タイトル」をクリックする
- 好きなテーマを選択してタイムラインに移動させる
- 字幕部分をクリックして文字を入力する
あとは、タイムライン上で字幕をドラッグして、字幕を出すタイミングや長さを調節しましょう。
最後にプレビューで特に問題がないことを確認してから“Enterキー”を押せば、字幕を入れた動画の保存が完了です。
【iPhone・iPad】iMovieの字幕の入れ方
iPhone・iPad版iMovieを使った字幕の入れ方は、以下の手順通りです。
- 「ムービー」をタップする
- 「ムービーの作成」をタップする
- 「+」をタップする(2つありますがどちらでもOK)
- 「ビデオ」をタップする
- 「すべて」をタップする
- 字幕を入れたい動画を選択して「⊕」をタップする
- 横スクロールで字幕を入れたい場所まで移動する
- 動画をタップしてメニュー欄にある「分割」を選択する
- 画面下部にある「T」をタップして好きな字幕のタイプを選択する
- 「タイトルを入力」→「編集」の順でタップして文字を入力する
あとは、字幕をドラッグして好きな位置に移動させたり、「⋯」をタップして字幕フォントを変更したりなどして、自分好みに調整しましょう。
最後に左上にある「完了」をタップして、下画面のダウンロードマークから「ビデオを保存」を選択すれば、字幕を入れた動画保存できます。
iMovieの字幕に関する基本機能
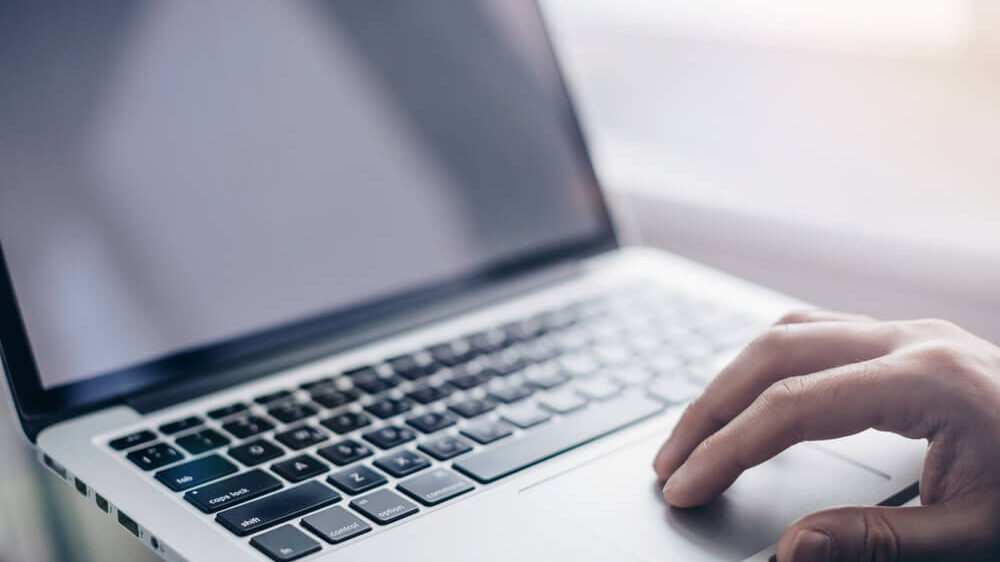
ここでは、iMovieの字幕に関する基本機能をまとめています。
字幕の雰囲気を簡単に変更できるため、一緒に覚えておきましょう。
フォント色の変更方法
タイムライン上で字幕を選択している状態でカラーマークをクリックすれば、iMovieで字幕のフォトン色を変更できますが、デバイスごとにやり方が異なります。
- パソコン版・・・右上に表示される“四角マーク”をクリックする
- iPhone・iPad版・・・「⋯」の左にある“丸マーク”をタップする
カラーバリエーションは豊富で、16進数カラーコードを使えば様々な色に変更できます。
フォントの変更方法
字幕のフォントは、パソコン版iMovieだと「フォントが記載されているカーソル」をクリック、iPhone・iPad版iMovieだと「Aa」をタップすれば変更可能です。
フォントの数は充実しており、おしゃれなものから可愛らしいものまで、多種多様な字幕を作成できます。
フォントサイズの変更方法
字幕のフォントサイズは、画面上部の数字横にあるカーソルをクリップすると、変更できます。
利用可能なフォントサイズは「36」「58」「80」「102」「124」の5種類が標準で用意されており、標準サイズはもちろん、好きなフォントサイズにも変更可能です。
ただし、iPhone・iPad版iMovieに至っては字幕のフォントサイズが「デフォルト」と「1/3」しか対応しておらず、細かな調整はできません。
枠線を追加する方法
字幕に枠線を入れたいときは、画面上部にある「〇」を選択しましょう。
枠線があれば、動画と字幕の境目ができて、雰囲気を変えられます。
ただし、枠線を挿入できるのはパソコン版iMovieのみで、iPhone・iPad版iMovieではこの機能を利用できません。
iMovieの字幕を入れる際に知っておくと便利な知識

基本機能のほかに、iMovieの字幕を入れる際に知っておくと便利な知識も覚えておくと、より高度な動画編集ができます。
多用するシーンが結構あるはずです。
iMovieを何度も使用するなら、しっかりマスターしておくといいでしょう。
文字を複数入力する方法
iMovieの機能では、思っているような文字の複数入力はできず、パソコン版iMovieでも決まった箇所にしか複数入力できません。
そのため、文字を複数入力したい場合は「字幕を記載した背景が透明の画像」を用意して動画上に乗せましょう。
透明背景の字幕画像は、『Keynote』を使えば簡単に作成可能です。
字幕を複数設置する方法
パソコン版iMovieであれば、タイムライン上の字幕をコピペするだけで簡単に複数設置できます。
しかし、iPhone・iPad版iMovieは1クリップに対して字幕を1つしか入れられないため、動画を分割する必要があります。
iPhone・iPad版iMovieで字幕を入れる際は、字幕を入れる箇所ごとに分割しましょう。
行間を調整する方法
文字の先頭にカーソルを合わせて「Option + Enter」を押すと、改行ができて字幕の行間を調整できます。
文字が下がりすぎて違和感を覚えたときは、改行した行にカーソルを持っていき「Shift + →」を押した状態で文字の大きさを小さくすることで、より細かな行間の調整が可能です。
iPhone・iPad版iMovieは行間を調整できない点に注意しましょう。
字幕におしゃれな背景色を入れる方法
iMovieでは、字幕に背景色を挿入できません。
ただ、背景データを動画内に乗せれば、字幕に背景色を入れられます。
おしゃれな背景色を入れ方は、それぞれ以下の通りです。
| パソコン版iMovie | iPhone・iPad版iMovie |
|
|
字幕の背景データは『Telop.site』や『イラストAC』などネット上で無料公開されているものを使うか、自作するかして用意しましょう。
字幕の位置を変更する方法
字幕の位置は、iPhone・iPad版iMovieだと指で簡単に調整できますが、パソコン版iMovieは改行を使うしか方法がありません。
透明背景の字幕画像を使えば、パソコン版iMovieでも字幕の位置を疑似的に変更可能です。
iMovieで挿入した字幕を削除する方法

iMovieで挿入した字幕は、それぞれ以下の方法で簡単に削除できます。
- パソコン版iMovie・・・字幕を選択して「delete」を押す
- iPhone・iPad版iMovie・・・字幕を選択して「削除」をタップ
不要な字幕を消したいときは、これらの手順を踏みましょう。
iMovieで字幕を入れるのは便利?メリット・デメリットを解説

結論から言うと、iMovieで字幕を入れるのは正直そこまで便利ではありません。
ただ、iMovieを利用するメリットはあります。
iMovieで字幕を入れるメリット
iMovieで字幕を入れるメリットは、主に以下の3つです。
- 無料で利用できる
- 複雑な操作ナシで字幕を挿入できる
- 4K編集に対応している
一番のメリットは、やはり無料で利用できるところでしょう。
一般的な動画編集ソフトは有料で、月額契約すれば毎月数千円、一括支払いだと数万円が必要ですが、iMovieはAppleユーザーであれば誰でも無料で利用できます。
また、字幕の挿入も簡単で4K編集に対応している点も魅力的です。
初めての動画編集で字幕を入れてみたい人は、とりあえず無料で利用できるiMovieを使ってみるといいでしょう。
iMovieで字幕を入れるデメリット
一方でiMovieで字幕を入れるデメリットは、「自由度が低い点」です。
iMovieでは、字幕に関する以下の操作が対応していません。
- 字幕の複数入力
- 字幕に背景を入れる
- 字幕の複数設定(iPhone・iPad版iMovieのみ)
- 字幕の位置(パソコン版iMovieのみ)
外部から取り込めばこれらの操作も一応できるものの、調整が難しく手間もかかるため、非常に使い勝手が悪いです。
シンプルな字幕を入れるだけならiMovieでも問題ないですが、「少し凝った字幕を入れたい」「YouTubeのような字幕を作ってみたい」といった人は、iMovieだと利便性に欠けるでしょう。
快適に字幕を入れたいならiMovieよりAdobe Premiere Proがおすすめ
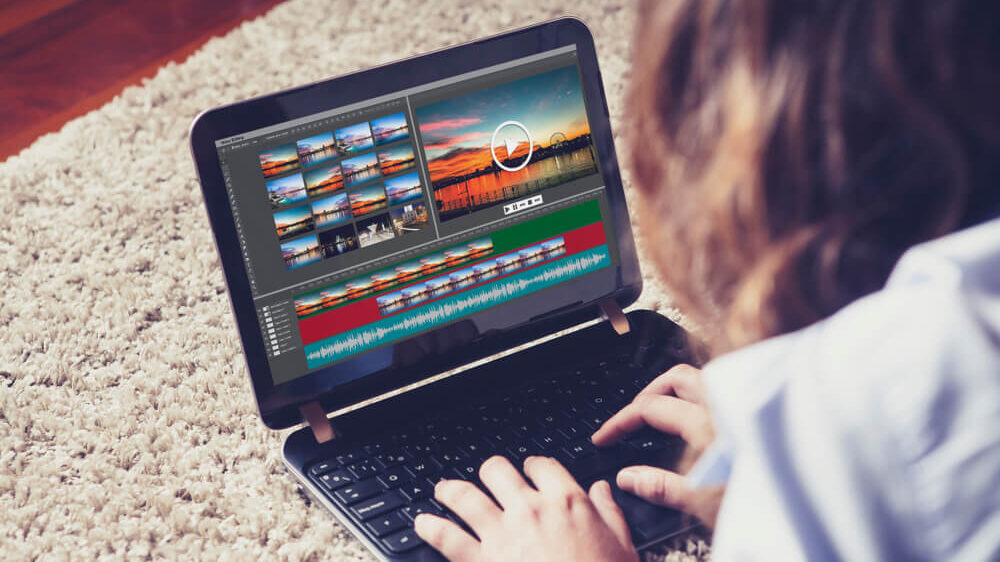
快適に字幕を入れたいのであれば、iMovieより「Adobe Premiere Pro」の利用をおすすめします。
Adobe Premiere Proは、プロやYouTuberといった多くの動画クリエイターが愛用している動画編集ソフトです。
使用できるフォントやエフェクトが充実していて、iMovieでできなかった字幕に関する操作も、Adobe Premiere Proだと全て簡単におこなえます。
また、Adobe Premiere Proの利用者が数多くいるため、より高度な字幕の作り方を知りたい場合は、ネットやSNSでノウハウを学べるメリットもあります。
Adobe Premiere Proの料金は、単体だと月額2,728 円、コンプリートプランだと月額6,480円で利用可能です。
字幕挿入を含む動画編集を快適にしたいなら、iMovieではなくAdobe Premiere Proの購入を検討しましょう。
「Adobe Premiere Proを購入して稼げるレベルの動画編クリエイターになりたい!」という人は、ぜひ当スクール『Chapter Two』の利用をご検討ください。
Chapter Twoでは、動画編集の知識・スキルだけでなく営業ノウハウも提供していて、卒業するまでに独立できる動画クリエイターになれるカリキュラムを受けられます。
また、撮影スキルも勉強できるため、1から動画を作成できるようにもなります。
今なら無料でセミナー動画をプレゼントしています。
少しでも動画編集に興味がある人は、気軽にChapter Twoへお問い合わせください。
iMovieを使って動画に字幕を入れてみよう

今回は、iMovieの字幕の入れ方や基礎、知っておくと便利な機能などを紹介しました。
iMovieを使えば簡単に、しかも無料で字幕を入れられます。
しかし、字幕の複数入力できなかったり字幕に背景を挿入できなかったりと、使い勝手があまり良くありません。
字幕にこだわらなければiMovieで十分ですが、「おしゃれな字幕を快適操作で入れたい」という人はAdobe Premiere Proを利用することをおすすめします。
物は試しに、まずはiMovieを使って動画に字幕を入れてみましょう。





