「Premiere Pro」や「Filmora」、「InShot」など動画編集ができるソフトやアプリはさまざまあります。
その中でも 「iMovie」は有名なものですが、具体的にどのようなものなのか知らない方も多いかもしれません。
そこで今回は、「iMovie」の基本情報やメリット・デメリットなどを解説します。
気になる方はぜひ最後まで読んでみてください。
iMovieとは?

「iMovie」はApple社による動画編集ソフト・アプリであり、映像はもちろんのこと、画像や音楽などを組み合わせて映像を作れます。
多くの初心者が利用しており、ここから動画編集にハマった方もいるかもしれません。
iMovieのメリット

「iMovie」のメリットとしては、主に4つ挙げられます。
- 完全無料
- 使いやすい
- iPhoneやiPadなどで作業可能
- 予告編テンプレートが豊富
それぞれどのようなものなのか、1つずつ見ていきましょう。
メリット①完全無料
1つ目のメリットは、完全無料で利用できることです。
無料で動画編集ができるソフトやアプリは数多くありますが、その中には一部の機能が制限されていたり、ウォーターマークがエクスポートする際に表示されたりなどの欠点を持っています。
しかし、「iMovie」の場合はそのようなことを心配する必要はありません。
完全無料であるため、機能の制限やウォーターマークなどはなく、快適に利用できます。
メリット②使いやすい
2つ目のメリットは、使いやすいことです。
動画編集ソフトの中には操作性の複雑なものがあり、動画編集未経験者やサクッと動画を作りたい方にとっては何から始めれば良いのか迷うかもしれません。
一方で「iMovie」はシンプルな編集画面ながら使いやすく、動画編集をしたことがない方でも問題なく利用できます。
そのため、「iMovie」で動画編集デビューしてみるのも良いかもしれません。
メリット③iPhoneやiPadなどで作業可能
3つ目のメリットは、iPhoneやiPadなどでも作業ができることです。
そもそも「iMovie」はMacBookやiPhoneなどAppleに標準搭載されているものです。
そのため、わざわざダウンロードする必要があります。
また、PCやスマホ、タブレットで作業できる上に連携も可能。
スマホで作ったプロジェクトの続きを、PCで行うといったことができます。
ただし、連携させる端末同士の「iMovie」のバージョンを同じものにしておかなくてはなりません。
メリット④予告編テンプレートが豊富
4つ目のメリットは、予告編のテンプレートが豊富にあることです。
「iMovie」にはさまざまな予告編テンプレートがあり、ドキュメンタリー風やインド映画風、アクション風などがあります。
幅広くそろっているからこそ、自分の目的に合わせてテンプレートを使えます。
その上、テンプレートを使うことで効率よく予告編を作れるため、サクッと動画を作りたい場合にもおすすめです。
iMovieのデメリット

「iMovie」には完全無料で使えることや使いやすいことなど、さまざまなメリットがあります。
しかし、以下のようなデメリットもあります。
- 機能性が乏しい
- WindowsやAndroidでは操作不可
- フォントの種類が少ない
- 音楽が1つしか追加できない
こちらもそれぞれどのようなものなのか、1つずつ見ていきましょう。
デメリット①機能性が乏しい
1つ目は、機能性が乏しいことです。
無料で利用できますが、「Premiere Pro」や「Filmora」などの有料動画編集ソフトと比べると、機能性が多くありません。そのため、ハイクオリティな動画を作りたい方には不向きです。
なお、「iMovie」が使いやすいと思った場合には「Final Cut Pro」を利用するのがおすすめです。
編集画面や操作性が似ており、スムーズに利用できるでしょう。
また、「Final Cut Pro」は買い切りタイプであるため、サブスクリプションタイプが苦手な方にもおすすめです。
デメリット②WindowsやAndroidでは操作不可
2つ目は、WindowsやAndroidでの操作ができないことです。
「iMovie」はApple向きのソフト・アプリで、WindowsやAndroidを持っている方は利用できません。
もしApple製品を持っていないのであれば、他のソフトやアプリを利用することになります。
ただ、Windowsの場合はAppleと比べてさまざまなソフトが利用できます。
完全無料のソフトであれば、「AviUtl」が有名です。
「AviUtl」はWindows専用の無料動画編集ソフトであり、自分で機能をカスタマイズできます。
デメリット③フォントの種類が少ない
3つ目は、フォントの種類が少ないことです。
フォントの種類が多いと、オープニング動画のタイトルや字幕などさまざまシーンに適した文字を追加できます。
しかし、「iMovie」の場合は種類が少ないため、どうしても似たようなものになってしまうでしょう。
事実、「iMovie」を使ったことがある方なら動画を見ただけで「iMovie」で作ったことがわかるでしょう。
もしさまざまなフォントの種類を使いたいのであれば、「iMovie」以外のものを使うのがおすすめです。
デメリット④音楽が1つしか追加できない
4つ目は、音楽が1つしか追加できないことです。
動画を作っていく中では、「音楽とSEを同時に追加したい!」という方もいるでしょう。
有料の動画編集ソフトでは可能ですが、「iMovie」ではできません。
そのため、音楽を複数追加したい場合には、一度動画を書き出した上でもう一度「iMovie」内に作った動画を追加して音楽を追加しなければなりません。
手間がかかるため、面倒に思えるでしょう。
iMovieの使い方

「iMovie」は、基本的に5つのステップで動画を作れます。そのため、以下の手順に沿って動画を作ってみましょう。
STEP①新規プロジェクトを作成する
まずは新規プロジェクトを作ることから始めましょう。
「iMovie」を起動し、「新規作成」をクリック。
その後、「ムービー」と「予告編」という2つの選択肢が表示されます。
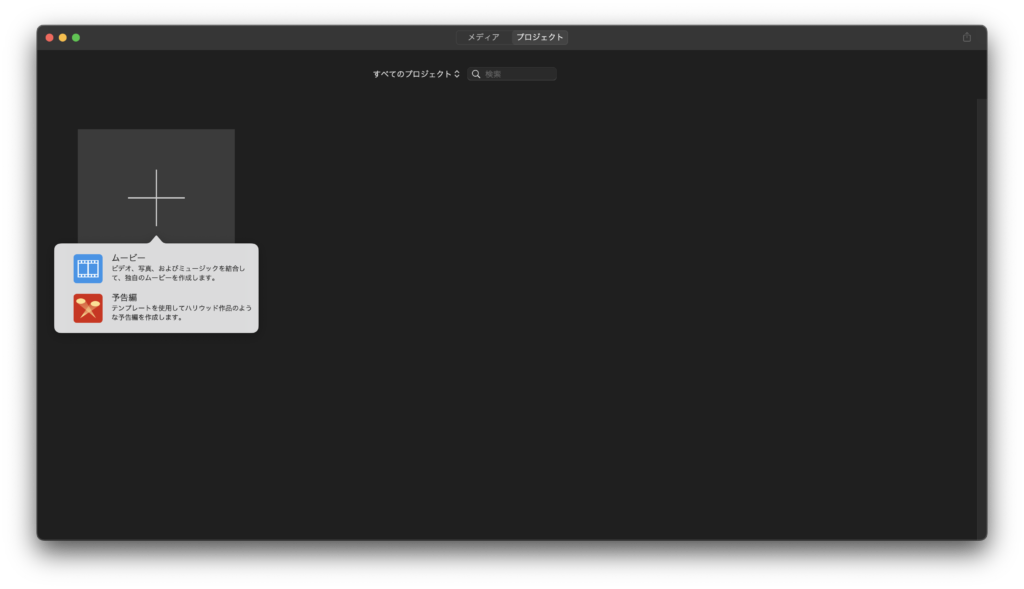
今回は「ムービー」をクリックしてゼロから動画を作ってみましょう。
「ムービー」をクリックすると、以下のような編集画面になります。
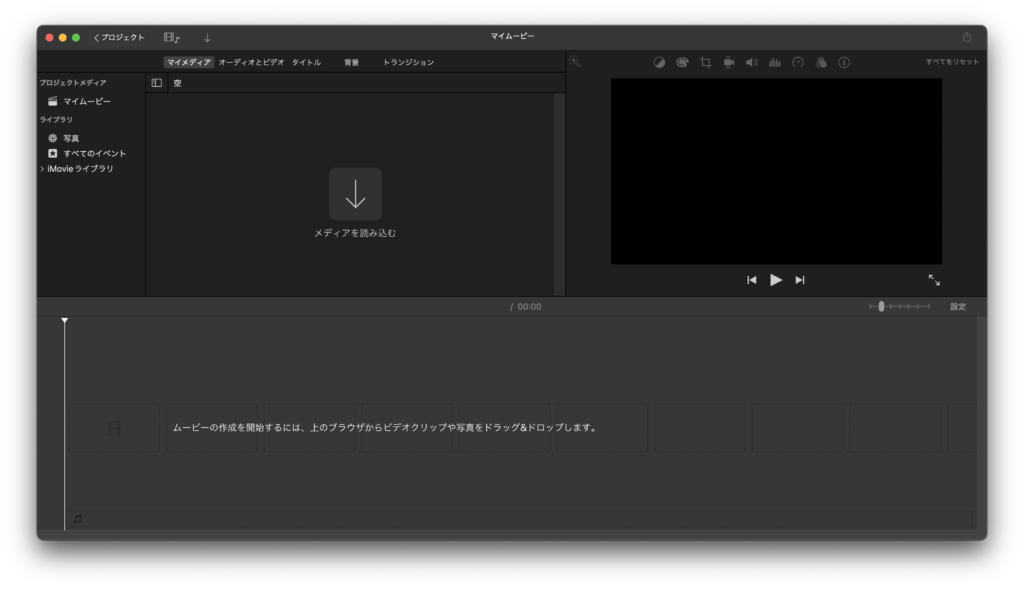
STEP②素材を追加する
編集画面になったら、素材を追加していきましょう。
追加方法は2種類あり、直接素材をドラッグ・アンド・ドロップするか、「メディアを読み込む」をクリックして素材を読み込むかのどちらかです。
素材を追加しただけでは、動画を編集できません。
どのようなソフトであっても、編集するためには素材をタイムラインへ追加する必要があります。
そのため、素材を読み込ませたらタイムラインへ追加して編集する準備をしましょう。
STEP③素材を加工する
次にタイムラインへ追加した素材を加工してきましょう。
例えば動画を分割したい場合、再生ヘッドをカットしたい場所に移動させます。
次に右クリックメニューから「クリップを分割」を選べばOKです。
なお、commandキーとBキーの同時押しでも可能です。
また、動画の尺を調整したい場合には右端もしくは左端を長押ししながら動かしましょう。
調整している最中は、以下のように動画の時間が表示されます。
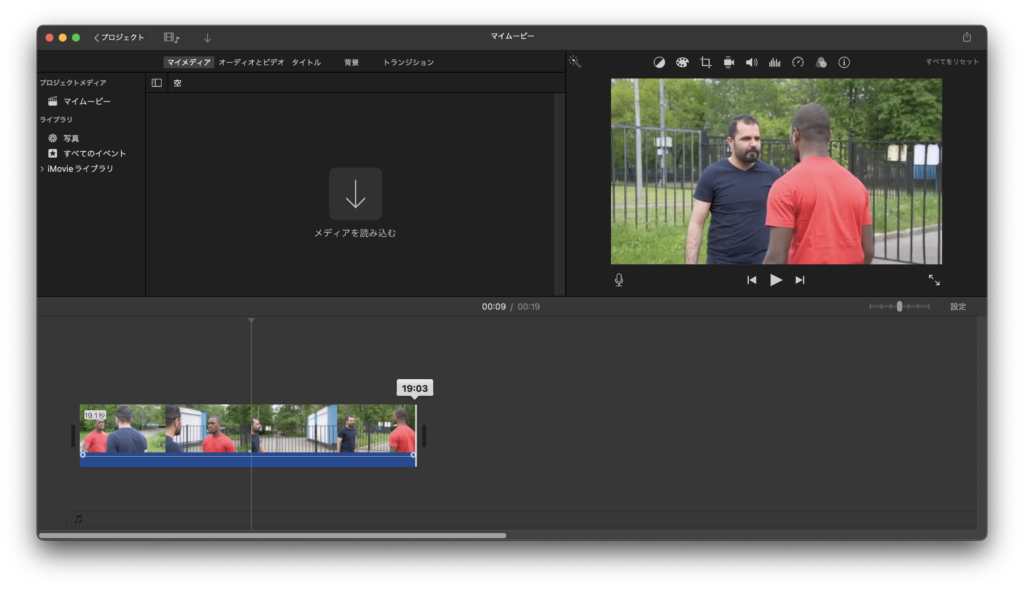
STEP④エフェクトを追加する
魅力的な動画にするためにも、エフェクトを追加しましょう。
例えば動画と動画のつなぎ目の役目を果たすトランジットというエフェクトを追加したい場合、トランジットタブを選んで追加したいものを選びます。
フィルタも豊富にそろっており、以下のようなものがあります。
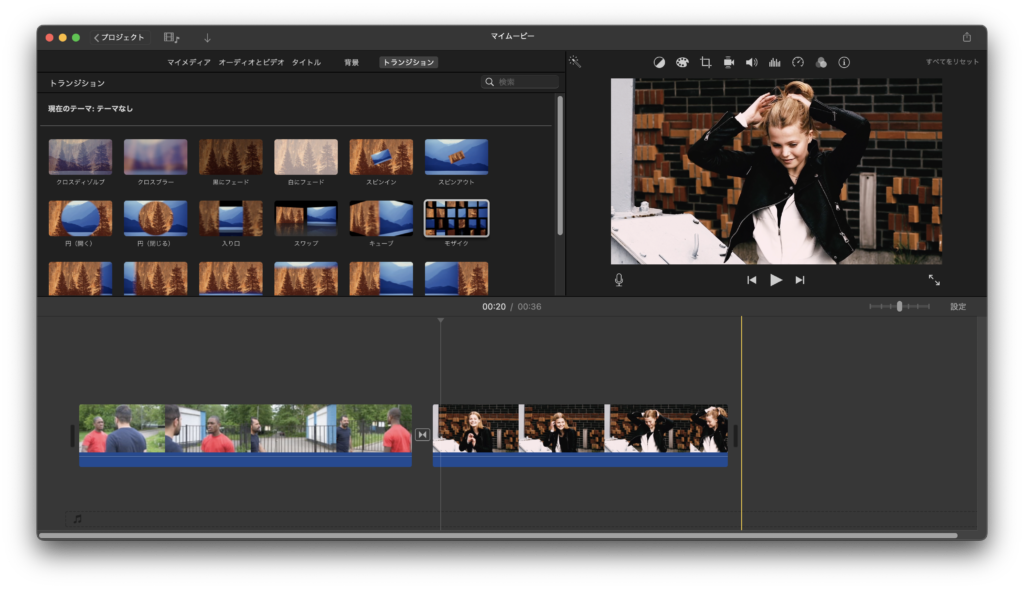
追加したい場合には、「クリップフォルダとオーディオエフェクト」をクリックし、「クリップフォルダ」を選択。
その後、以下のようなウィンドウが表示されます。
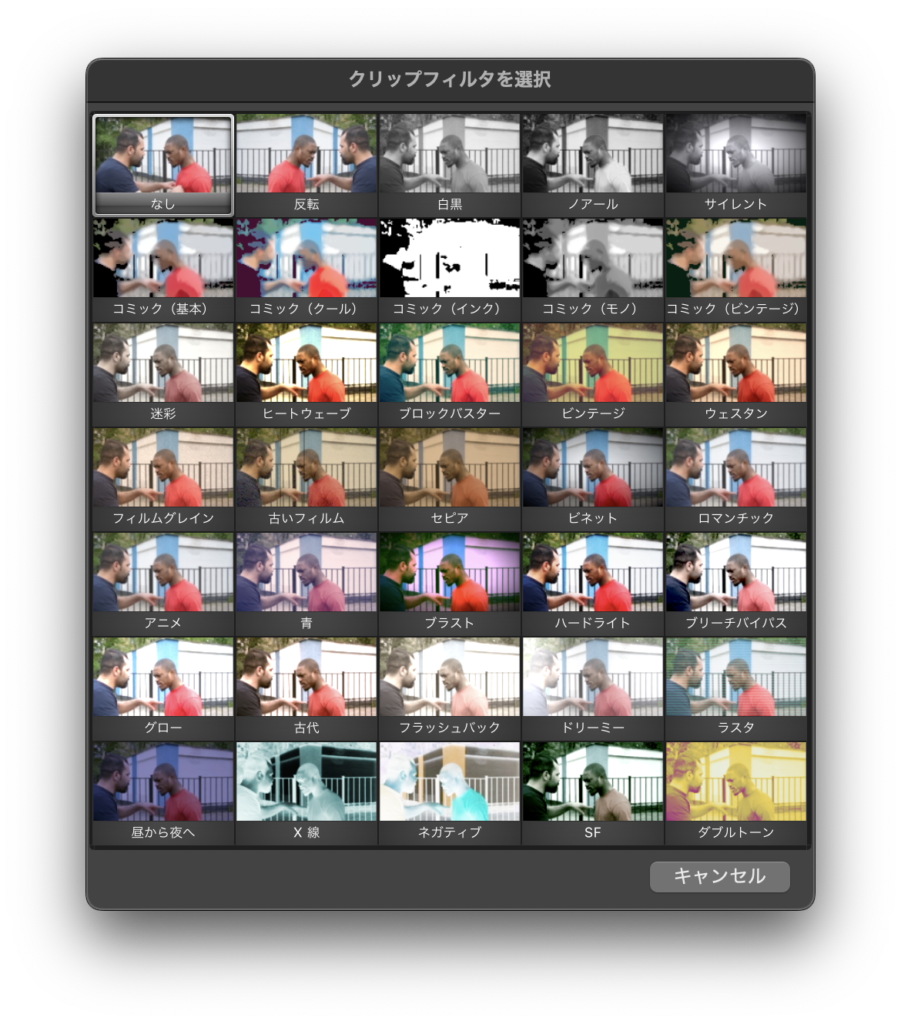
追加したいものをクリックすれば、素材に適用されます。
STEP⑤書き出す
動画が完成したら、書き出しましょう。
右斜め上にある共有ボタンをクリックすると以下のようなメニューが表示されるため、自分の目的に応じたものを選びます。
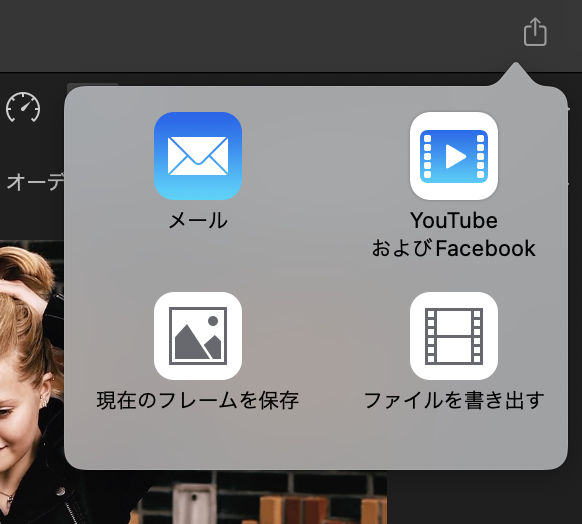
もし「ファイルを書き出す」をクリックした場合、以下のような画面で動画名やフォーマット、品質などを決めて保存します。
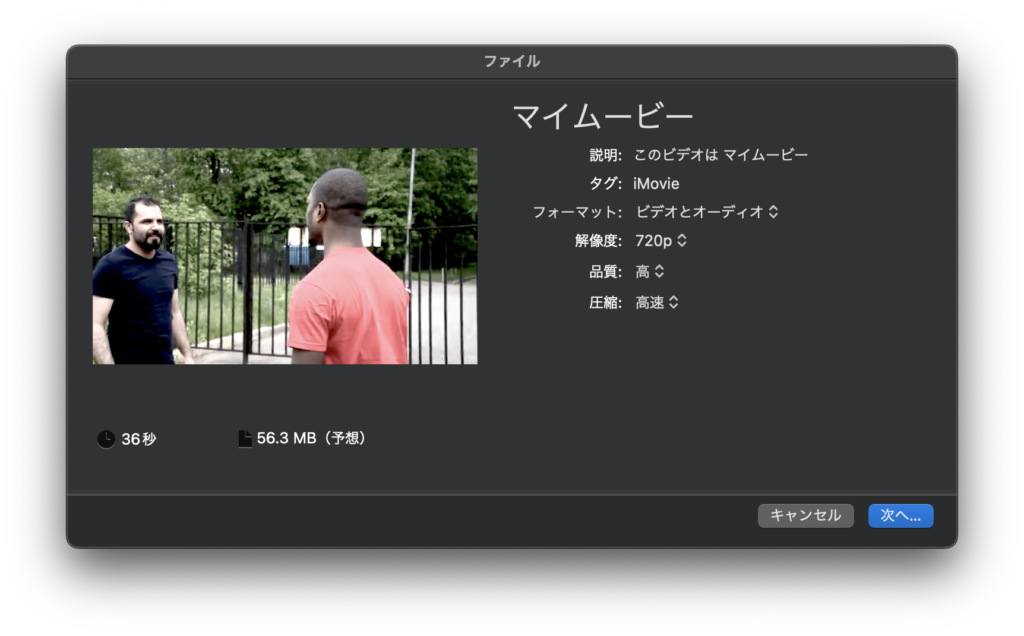
iMovieでさらに便利な活用方法

「iMovie」を利用するのであれば、以下の活用方法もチェックしておきましょう。
方法を知っておくことで、理想的な動画を作りやすくなります。
ショートカットキー
「iMovie」にはショートカットキーがあり、覚えておくことで効率よく作業できます。
ショートカットキー自体はさまざまあり、例えば動画を1フレーム動かしたい場合には→キーか←キーを押しましょう。
公式サイトでショートカットキーが紹介されているため、利用する際にチェックしておくのがおすすめです。
ピクチャインピクチャ
ピクチャインピクチャとは、メインの動画に小さな動画を追加する編集方法です。
まず素材を以下のようにタイムラインへ追加しましょう。
この際、動画を重ねないとピクチャインピクチャができません。
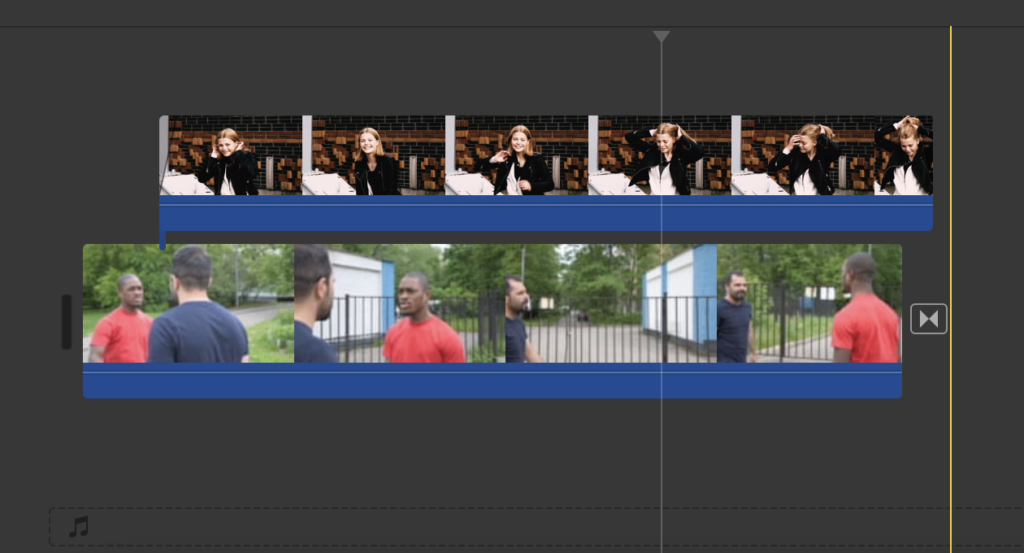
次に重ねた動画をクリックし、赤い矢印部分をクリックして「ピクチャ・イン・ピクチャ」に変えれば完成します。
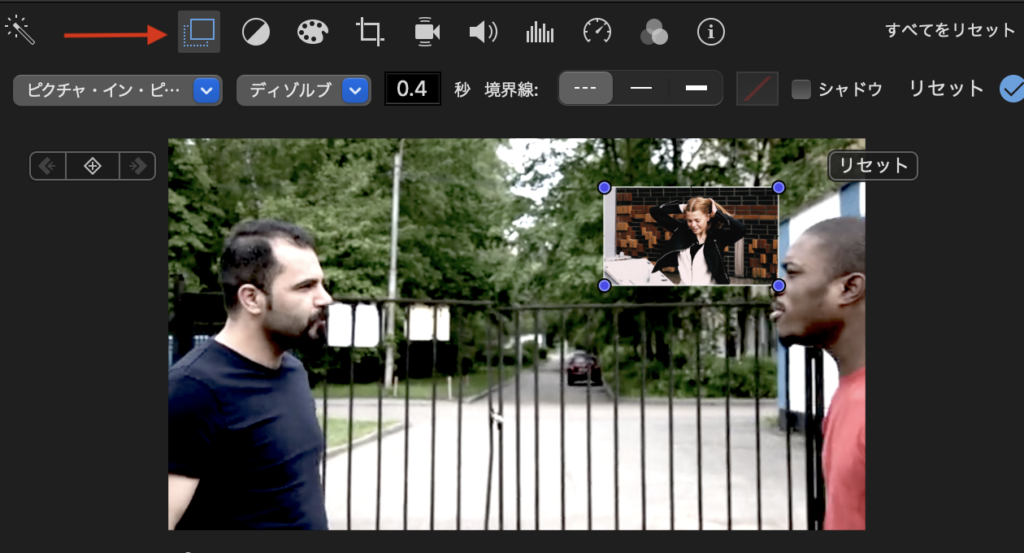
本格的な動画クリエイターを目指すならChapter Twoへ!

今回は、「iMovie」のメリット・デメリットや使い方などを紹介しました。
「iMovie」は初心者にぴったりな動画編集ソフトであり、iPhoneやiPadでも作業できます。
WindowsやAndroidでは作業できないといったデメリットもありますが、動画編集をしてみたい方は「iMovie」から始めてみてはいかがでしょうか。
なお、本格的な動画クリエイターを目指すなら「Chapter Two」で学んでみるのがおすすめです。
初心者でも受講可能であり、自立できる動画クリエイターとして欠かせないスキルや知識などを学べます。
無料で相談できるため、気になる方はぜひ以下のリンク先から問い合わせてみましょう。





