「動画がとても長くてSNSに投稿できない。短くする方法はないの?」
「動画をカットしたいのだけど、データの中央部分を削除する方法を教えてほしい」
SNSでは1分くらいの短編動画が人気です。
短い動画であれば気兼ねなく投稿でき、編集もそこまで難しくないでしょう。
動画をカットするには「分割」と「トリミング」の2つの方法があります。
カットやトリミングでお困りの方へ、違いと作業方法を丁寧に解説していきます。
おすすめのソフトを3つ紹介していますので参考にしてくださいね。
動画編集におけるカット分割とトリミングの違いとは

分割・トリミングはどちらも動画をカットして不要な箇所を削除するものです。
しかし、二つの機能は少し違っています。
どのような違いがあるのか、どこで使えばよいのか解説します。
分割
動画を数シーンに切り分けて、その中から不要なところを切り取れる機能のことです。
動画中央部分など不要なところはどの箇所でも取り除くことができます。
分割は、まずカットしたいところの始めと終わりを選択し、選んだところの範囲内は削除する箇所となります。
不要な部分を細かくカットしていくことでシンプルな動画にすることができます。
動画の繋がりを良くして見栄えの良い映像に仕上げることができるため、最後まで視聴者を飽きさせることもありません。
トリミング
動画の前と後ろを切り取ることができる機能。
カットと違い、始まりと終わりを指定することで動画の必要な部分だけを残すことができます。
簡単に動画の長さを変更することができますが、動画の中心部分をカットすることができません。
動画の開始前には準備している状態が移りこんでいることが多いので、トリミングを使って綺麗にスタートさせることができます。
動画編集ソフトでカットを行う手順
動画編集ソフトの代表作Adobe社の「Premiere Pro」を使ってカット機能の説明を行います。
今回は「Premiere Pro」を使用しますが、カット機能の使い方は各ソフトに大きな差はありません。
お手持ちのソフトで挑戦してみてください。
分割
1、Premiere Proを起動し、「新規プロジェクト」もしくは「プロジェクトを開く」より作業を開始します。
※「新規プロジェクト」の場合は、プロジェクト名を付けるダイアログが表示されます。
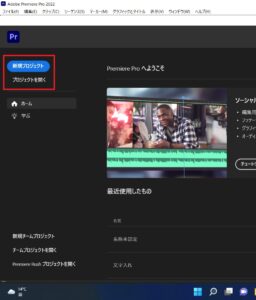
2、動画データの読み込みを行います。
ファイルから直接ドラッグ&ドロップを行うことで完了です。
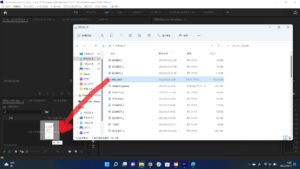
3、タイムラインに編集を行う動画をドラッグ&ドロップします。
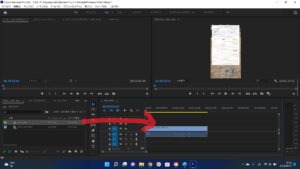
4、カットを行いたい部分の前後にマーカーを設定します。
マーカー設定後「レーザーツール」を使い、動画を分割してください。
※マーカーを設定することで分割したい箇所が明確に分かります。
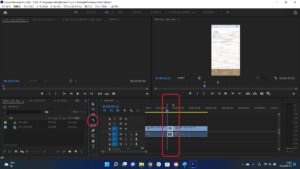
5、選択ツールに戻り、選択した部分を選んだ状態で「DEL」キーを押します。
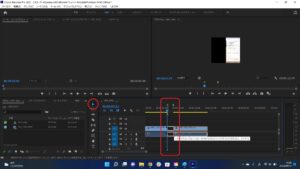
6、カットしたところより後ろの動画を前の動画にくっつけて編集完了です。
トリミング
1、動画の前後を削除して動画長を変更する場合は、動画の最初と最後にカーソルを合わせて行います。
赤いポイントになるので、左右に動かして削除したいところほど動画の長さを短くします。
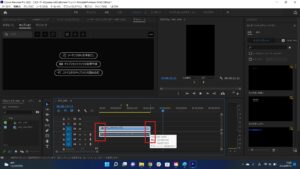
2、動画に隙間(ギャップ)が発生してしまうので、右クリック→リップル削除を行ってください。
※Windowsは「CTRL」Macは「Command」キーを押しながら作業をすると隙間が発生しません。
手間を削減したい場合は「VTRL」「Command」キーを活用してみてください。
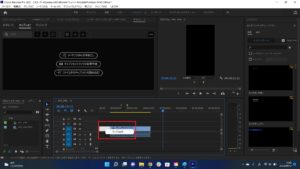
カットするのにおすすめの動画編集ソフト
ここでは3つの動画編集ソフトをご紹介します。
どれも有名なソフトで使い勝手も良いものです。
カットやトリミングの方法はどのソフトでもほとんど同じで、試用期間もありますので使ってみてください。
Premiere Pro
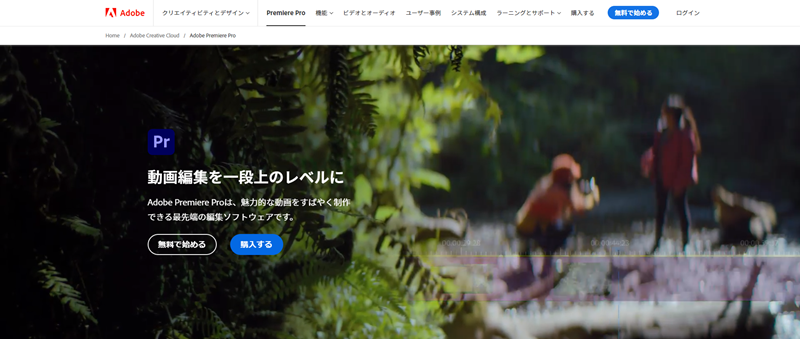
Adobe社が提供している動画編集を代表するソフト。
機能が充実しており動画編集に必要な機能はこのソフトがあれば解決できます。
タイムラインが充実しています。
いまどのような編集作業を行っているのか、どこまで編集作業が終わったのかがわかりやすいです。
多機能なので初めからすべてを使いこなすのは難しく感じてしまうでしょう。
初心者ではしばらく使ってみて、必要な機能を確かめながらゆっくり覚えていくのが良いです。
Final Cut Pro
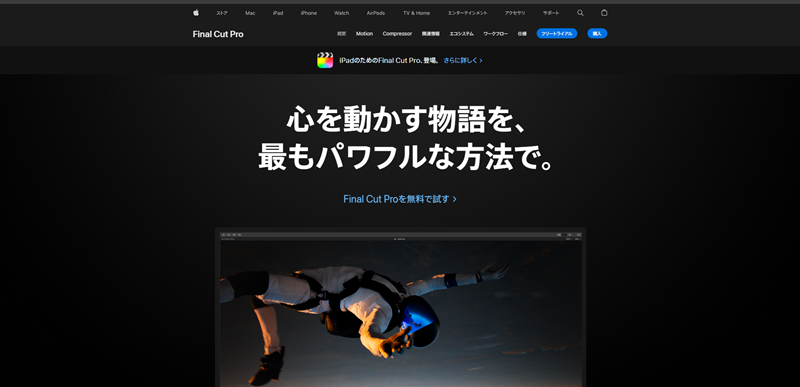
iOSで使えるソフトです。
iMovieに慣れ、物足りなさを感じた場合に使われているソフトといえます。
Apple社が開発を行っているのでシンプルな操作性と見た目が特徴です。
PowerDirector
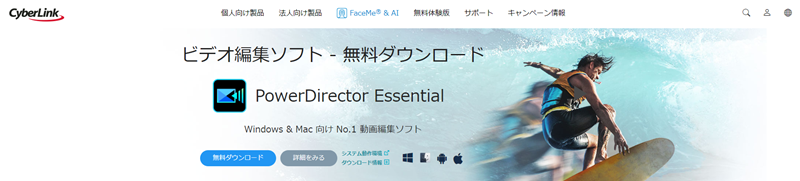
国内販売シェアNo1を7年連続受賞しているソフト。
日本人向けに開発されており、とても使いやすくなっています。
編集作業も簡単で、初心者からでも操作しやすく人気が高いソフトです。
動画編集のおすすめソフト5選!初心者からプロまで使える完全保存版
動画を編集でうまくカットするポイント
動画をうまくカットする方法を解説します。
解説するポイントを覚えることによってカットの技術が向上します。
また、カット時間の短縮にもなりますので参考にしていただければ幸いです。
先に大きいカットを済ませておく
先に大きなカットを済ませることによって、作業効率を上げることができます。
具体的には最初や最後のいらない映像や、明らかに動きが無いカットなどです。
大きいカットから小さいカットを行うよう心掛けていきましょう。
カットするか迷ったらカットする
カットするか迷ったらカットしましょう。
基本的にカットsるか迷ってしまった場所は動画素材として印象に残っていない場合が多いです。
迷っている時間が多ければ多いほど時間がかかってしまい、集中力なども低下します。
そのため、迷ったシーンはカットすることをおすすめします。
音声が無い個所などはカットする
音声が無い部分はしゃべっている動画の場合、そのシーンは何を言っているのか分からない可能性があります。
音声が無い個所は波形を見て確認できます。
変にカットしすぎてしまうと違和感のある動画になってしまうので注意が必要です。
動画をしっかりと再生しながらカットを行いましょう。
視聴者目線でカットする
動画は視聴者目線で作らなくてはなりません。
必ず主観的にカットするのではなく、客観的にカットを行いましょう。
シーンに時間がかかった場合、どうしても動画に入れたくなるのはわかります。 ですが、視聴者が見やすい動画を作るためには思い切ってカットしましょう。
動画のカット編集を行う際の注意ポイント
カット編集を行う際の注意ポイントを解説します。
紹介する注意ポイントを守れば自然なカット編集を行うことができます。
注意ポイントをしっかりと確認し、カットを行ってみましょう。
音ズレが起こっていないかしっかり確認しよう
動画編集をする際には音ズレは絶対起こさないようにしましょう。
音ズレしていると非常に視聴しずらい動画となってしまいます。
音ズレは動画はカットできているが、音声がカットされていないと起こります。
さらに、途中で音ズレが発覚すると直すのに時間がかかってしまします。
動画をカットする際は必ず、動画と音声を合わせてカットするよう心がけましょう。
不自然なカットになっていないか
カットする際は不自然なカットになっていないか確認を行いましょう。
カットのつなぎが悪いと不自然な映像になってしまうことが多いです。
話している途中などにカットがされていたりするととても不自然なカットになってしまいます。
不自然なカットにならない為に、いろいろな動画を見てカットをするポイントを学習しましょう。
自分が作りたいジャンルの動画をたくさん見ることをおすすめします。
必要な部分はカットしないように
動画に必要な部分はカットせずにしっかり残しましょう。
よくある例ですと、カットに夢中になって必要な部分までカットしてしまうことがあります。
これは私の経験談でもあるのですが、カットに夢中になってしまうことがあります。
夢中になることはいいのですがこれは気を付けたいですね…!
カットを行う際は完成映像をしっかりと意識してカットを行いましょう。
実際に動画をカットを行ってみよう
先ほど解説した注意ポイントとうまくなるポイントはアプリ関係なく使えるポイントです。
しっかりと解説を意識して、カット編集を行っていきましょう。
今よりもワンランク上のカット編集ができるようになります。
カットを使いこなして見やすい動画を作ってみよう

動画編集には無くてはならないカット機能について紹介しました。
分割とトリミングを上手に使って動画編集を行ってください。
今回は「Premiere Pro」を使った分割・トリミングの操作方法をお伝えしました。
どれも同じような操作方法ですので、一つ覚えておくと便利です。
カットは動画の不要な部分を削除し、見栄えの良い動画を作るために必要な機能です。
紹介したソフトやアプリはどれもカット機能を有しています。
時間のかかる編集作業を簡単にできる工夫が揃っています。
積極的にカットを行っていきましょう。





