「動画に画像を重ねるのは簡単にできるの?」
動画に画像を重ねることができればインパクトを与えることができます。
ではどうすれば動画に画像を重ねることができるのでしょうか。
動画編集ソフトやアプリを使うことで、初心者でも簡単に操作することが可能です。
おすすめのアプリやソフトをご紹介するのはもちろん、画像挿入する方法までお伝えします。
動画に画像を挿入する方法とは?
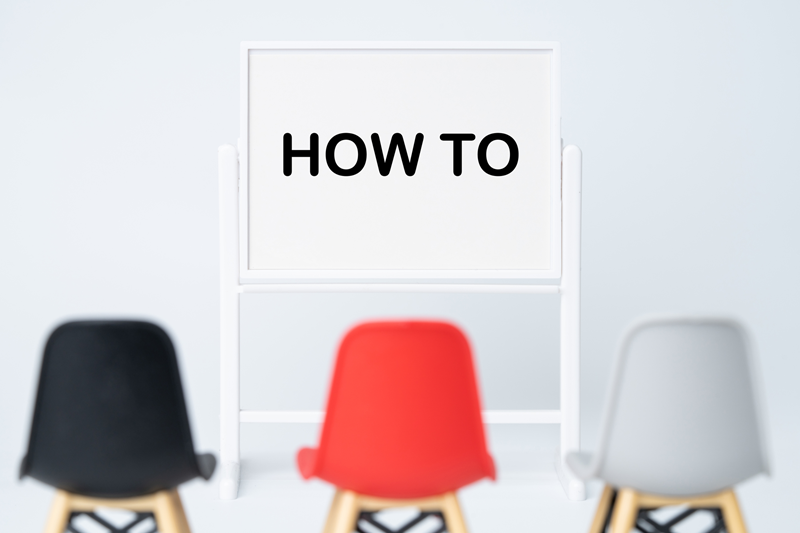
動画にお好みの画像を挿入するにはパソコンやスマートフォンを使う必要があります。
それぞれにメリット・デメリットがありますので、ご自分の編集レベルに合わせて選んでくださいね。
【パソコン版】標準インストール済みのソフトで行う方法
Windowsは「フォト」アプリ、Macは「iMovie」ソフトで行います。
Windowsフォトでは、画像を挿入したいところにドロップ&ドラッグで簡単にできます。
メリットはあらかじめインストールされているので、完全無料で使えること。
パソコンのスペックも気にしすぎることなく使えてとても便利です
簡単に動画作成したい場合にはインストール済みのソフトを使って編集を行うのがおすすめです。
本格的な動画を作りたいときは物足りなさを感じるかもしれませんが、画像挿入では全く問題ありません。
Windowsフォトの操作手順
1、Windowsフォトを起動し、ビデオエディターを選択します。
2、プロジェクトライブラリに編集する動画を追加し、ストーリーボードにドラッグ&ドロップします。
3、動画を編集し、画像を挿入したい箇所を指定します。
動画の途中に挿入したいときは、動画をいくつかに分割してください。
4、プロジェクトライブラリに画像を追加します。
追加は[追加]ボタンからできます。
5、ストーリーボードの画像を挿入したいところにドラッグ&ドロップします。
画像位置を変更したい場合もドラッグすれば変更できます。
6、BGMなどの調節を行い、[ビデオの完了]で操作は完了です。
【スマートフォン版】動画編集アプリをインストールして行う方法
スマートフォンで撮影した動画や画像をスマホアプリを使って編集する方法です。
動画編集アプリも多様に展開されるようになったので、お気に入りの一つを見つけて編集に挑戦してみるのも良いでしょう。
最大のメリットはスマートフォンに保存されているデータを手軽に編集できることです。
画面が小さいので編集しにくいということもあるかもしれません。
普段のスマホ操作でできるので、初心者の方も簡単にできます。
動画や画像を保存したり完成した動画を保存したり、アプリをダウンロードしたりとスマホの容量には気を付けましょう。
画像を挿入ができるおすすめ動画編集アプリ&ソフト8選

動画に画像挿入することができるアプリやソフトはたくさんあります。
標準インストールされているものから有料ソフトまで多様です。
ここではおすすめのアプリ&ソフトを8つご紹介します。
Inshot(Android,iOS)
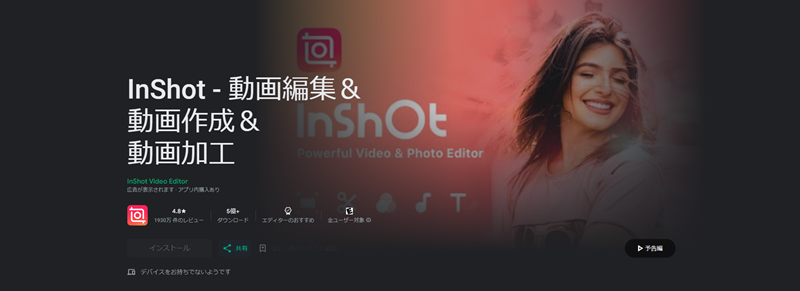
動画編集はもちろん、写真の編集も可能です。
動画も写真も簡単に編集することができ、無料で使える人気のアプリです。
写真の編集もできるアプリですので動画に画像を挿入することも簡単にできます。
レビューも高評価で、Android版では☆4.8、iOSでも☆4.7を獲得しています。
ステッカーとして画像を貼り付け、移動は対象画像を長押しすると可能です。
CupCat(Android,iOS)
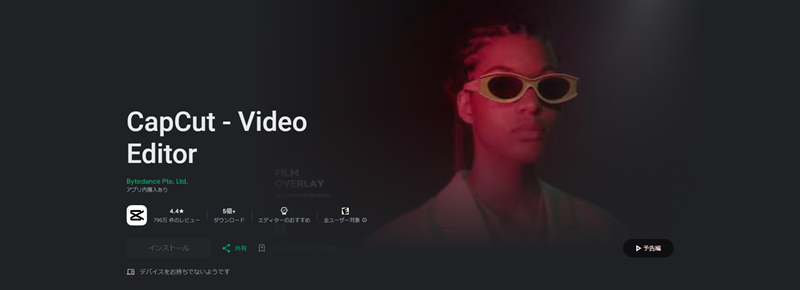
誰でも簡単に編集を楽しめるようにと開発された動画編集アプリです。
TikTok運営会社が提供しているので、TikTokでよく見る加工が簡単にできます。
動画内に画像を挿入することも可能で、さらに美肌補正ができるので女性向といっても良いでしょう。
VITA(Android,iOS)
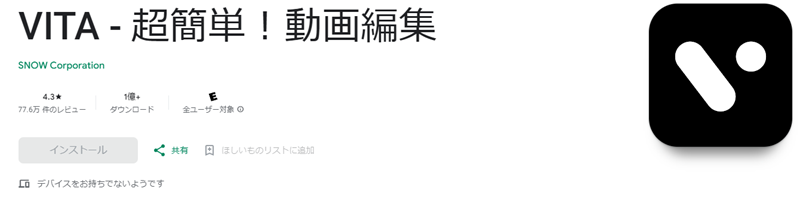
初心者からプロまで、簡単操作で動画編集を楽しめる人気急上昇中のアプリです。
テンプレートを使うことで初心者でもプロ仕様の動画を作ることができます。
エフェクトなどプロ仕様の機能も充実しており、プロでも満足のいく編集ができるでしょう。
PIP機能を使うことで動画と動画の合成、動画と画像の構成を行うことができます。
タイムラインにもしっかりと表示がされるのでどこに挿入したかなどの管理がとても簡単です。
レビューも「これが無料で使えるのは本当にすごい」と高評価が続出しています。
Windowsフォト(Windows)
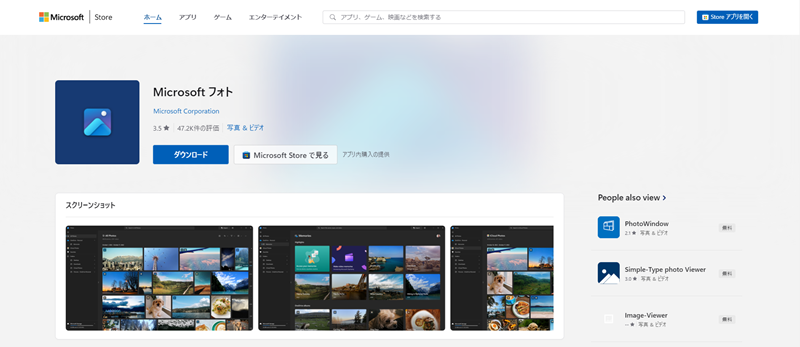
Windows10以降に標準インストールされているアプリです。
動画編集だけでなくアルバムの作成・フォルダーによる画像管理もWindowsフォトでできます。
動画と画像を取り込むだけで簡単に編集ができるのが魅力です。
比較的低スペックでもストレスを感じることなく編集作業が終わりました。
ストーリーボード(タイムライン)に動画を貼り付け操作しますが、どこを編集したのか分かりにくいのがデメリットです。
今どこにどのような編集をしたのかが分かりにくいので、一つ一つの操作を丁寧に行いましょう。
Premiere Pro(Windows,MacOS)
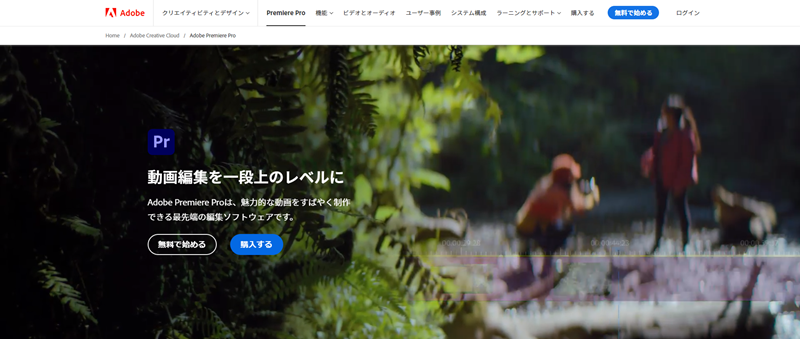
Adobe社が開発・販売している動画編集ソフトです。
初心者からプロまで使えるソフトとして有名で、基本機能はもちろん少し高度な機能も備えています。
初心者は使い始めは難しく感じるかもしれませんが、すぐに慣れてきます。
月々3,000円ほどかかりますが全ての機能が使え、他に必要なものもないのでコストパフォーマンスは良いと感じます。
Windowsフォトではできなかった動画と画像を重ねることもできます。
表示したい画像をシーケンス(タイムライン)上にドラッグし、開始〜終了を指定するだけです。
挿入した画像の位置変更もサイズ変更も直感的にできます。
AviUtl(Windows)
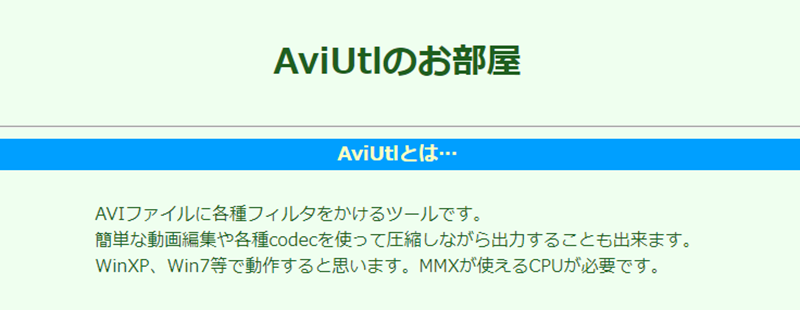
無料で使えるWindows専用の動画編集ソフト。
個人が開発した無料ソフトで、プラグインで機能を追加しながら使うタイプ。
インターネット上に情報が豊富にあるので、初心者でも比較的簡単に動画編集ができます。
パソコンの基本操作はできた方が、より慣れるのが早いでしょう。
動画編集ソフト「AviUtl」ってどうなの?メリット・デメリットを解説
iMovie(MacOS)
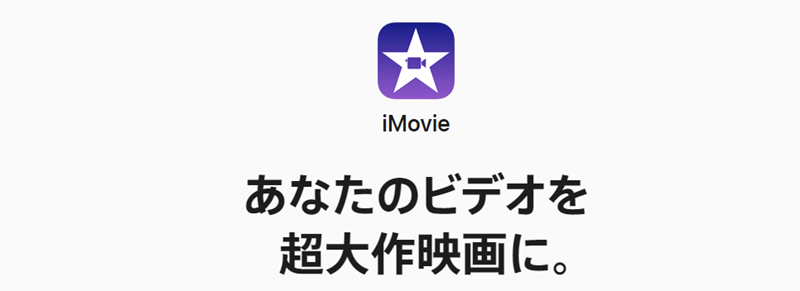
MacやiPhone・iPadに標準インストールされている動画編集ソフトです。
シンプルな操作ができ、初心者の方でも操作に迷うことはありません。
iPhoneで撮影した動画や画像をiCloudを使ってパソコンに取り込んで作業ができます。
クラウドでつながっているので余計な操作が不要です。
スムーズに編集作業に入れるのはとても魅力的です。
Final Cut Pro(MacOS)
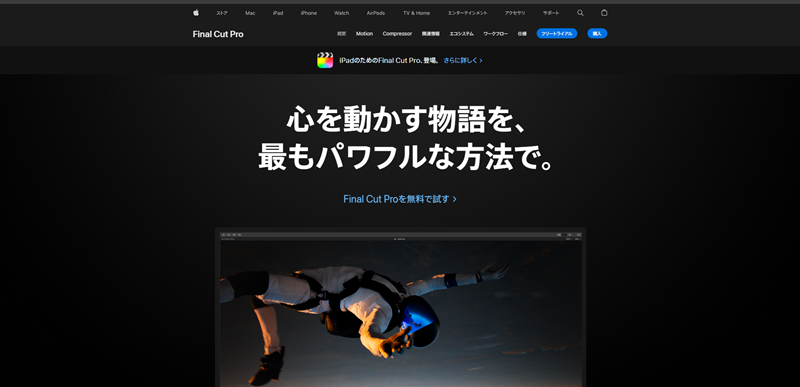
iMovieで動画編集に慣れて物足りなさを感じた人が次に使う有名なソフトです。
iMovieと同じApple社が開発しているので操作性がシンプルなのはもちろん、iMovieとの互換性もあります。
YouTuberも使っているのでプロ仕様の動画に仕上がります。
動画編集のおすすめソフト5選!初心者からプロまで使える完全保存版
動画編集アプリ&ソフトを選ぶときの注意点

動画編集を行うために必要なアプリやソフトを紹介しました。
導入するにあたって、注意するところがありますのでまとめています。
参考にして自分に合ったものを選択するようにしてくださいね。
対応OSを確認する
お手持ちのパソコンやスマートフォンのOSを確認しましょう。
多くのソフトやアプリはAndroidでもiOSでも/WindowsでもMacでも使えるものが多いです。
しかし、対応していないOSがあるのも事実です。
概要を確認して自分の使いたい機能があるにも関わらず、OSが非対応では元も子もありません。
まずは、OS対応しているもので絞り込んで探してくださいね。
編集レベルが合っているものを探す
初心者で動画編集に携わった事のない人が、プロ仕様のソフトを使っても挫折してしまうでしょう。
逆に、プロとして活動している人が、初心者がやっと使いこなすようなソフトを使っていてはかなり時間の無駄です。
自分の編集レベルがどのくらいなのかはしっかり自覚して、レベルに合ったソフトやアプリを選ぶように心がけましょう。
慣れてきたら、新たなソフトを導入していけばよいです。
「物足りないな」と感じることが出てきたら、次へのステップアップを考えてみてくださいね。
編集したい動画に対応したものか
4K動画を編集したいのにアプリが対応していなかった、というようなことの無いようにしましょう。
4Kの綺麗な動画を撮っていても編集できずに圧縮レベルを下げるようなことがあってはもったいないですね。
無料では4K非対応のものもありますのでしっかり確認してくださいね。
また、動画の読み込みに関して対応しているフォーマットを確認しましょう。
ビデオによってはAVIやWMVといったフォーマットで保存されている場合もあります。
しっかりフォーマットができるソフトやアプリを選ぶようにしましょう。
行いたい編集ができるか確認する
自分が行いたい編集ができるかどうか確認しましょう。
動画に画像挿入したくても結合しかできず合成ができなければ意味がありません。
Windowsフォトでは動画に画像を重ねることができませんでした。
画像を使ってスライドショーを作るだけであれば十分な機能ですが、動画の中に画像を合成したいのであれば役不足です。
他の機能でもそうですが、編集したい機能がしっかりと備わっていることを確認して導入してくださいね。
注意ポイントを確認し自分に合った動画編集ソフトを探そう
動画編集において画像を動画内に挿入する方法をお伝えしました。
動画に結合することが簡単にできるWindowsフォトや動画に画像を合成することのできるソフトもあります。
また、画像を使った動画編集におすすめのソフトとアプリを8選ご紹介しました。
無料で使えたり試用期間があったりと自分に合うものをしっかり確認してから導入しましょう。
編集レベルや対応OSの確認は初めに行ってくださいね。





