動画を編集する際、音楽やBGMを入れたくなる場合もあるでしょう。
しかし、どのように入れれば良いのでしょうか。
そこで今回は、動画編集における音楽やBGMの入れ方やそれらが可能なソフト&アプリについて紹介します。
動画にBGMをつけたい方や動画編集における音楽の入れ方に悩んでいる方は、ぜひ最後まで読んでみてください。
動画編集で音楽やBGMを入れる方法 (Premiere Proの場合)

動画編集で音楽やBGMを入れる方法は、使用する編集ソフトやアプリによって異なります。
そこでこの記事では、多くの利用者がいる「Premiere Pro」を例に方法を紹介します。
STEP1:プロジェクトパネルに使いたい音源をドラッグ&ドロップ
まずは「Premiere Pro」の編集画面内にあるプロジェクトパネル内に、使用したい音源をドラッグ&ドロップで追加しましょう。
なお、「Premiere Pro」で対応している音声拡張子は幅広く、MP3やWMAはもちろんのこと、AVIやAC3にも対応しています。
STEP2:音声クリップをタイムラインパネルにドラッグ&ドロップ
プロジェクトパネル内に必要な音源を追加したら、そのクリップをタイムラインパネルにドラッグ&ドロップします。
「Premiere Pro」の場合は動画と音でタイムラインパネルの場所が異なります。
もし音源を追加する場合には、オーディオトラックに追加しましょう。
トラックが足りない場合には、オーディオトラックのところで右クリックし、メニュー内から「1つのトラックを追加」をクリックすることで、追加できます。
STEP3:動画と音源の尺を合わせる
音楽やBGMを追加する場合は、動画と音源の尺を合わせましょう。
例えば、動画の尺よりも音源の尺が長いのであれば、オーバーしている部分をカットします。
カットの方法は動画をカットする場合と同じです。
STEP4:BGMの始まりと終わりにフェードイン・フェードアウトをかける
BGMの場合は、最初と最後にフェードインとフェードアウトとかけます。
そうすることにより、BGMが自然なものとなります。
BGMのフェードイン・フェードアウト方法は、以下の流れです。
- エフェクトから「オーディオトランジション」→「クロスフェード」という流れで「指数フェード」を見つける
- 「指数フェード」をドラッグし、フェードインさせたい場所にドロップする
- フィードエフェクトの端にカーソルを持っていき、カーソルの形が変化したらフェードインの長さを調整する
「指数フェード」を探す手間がありますが、それ以外は特に難しいものではありません。
調整もできるため、何度もBGMを流してちょうど良い長さを探してみましょう。
動画に音楽を入れられるソフト・アプリ10選
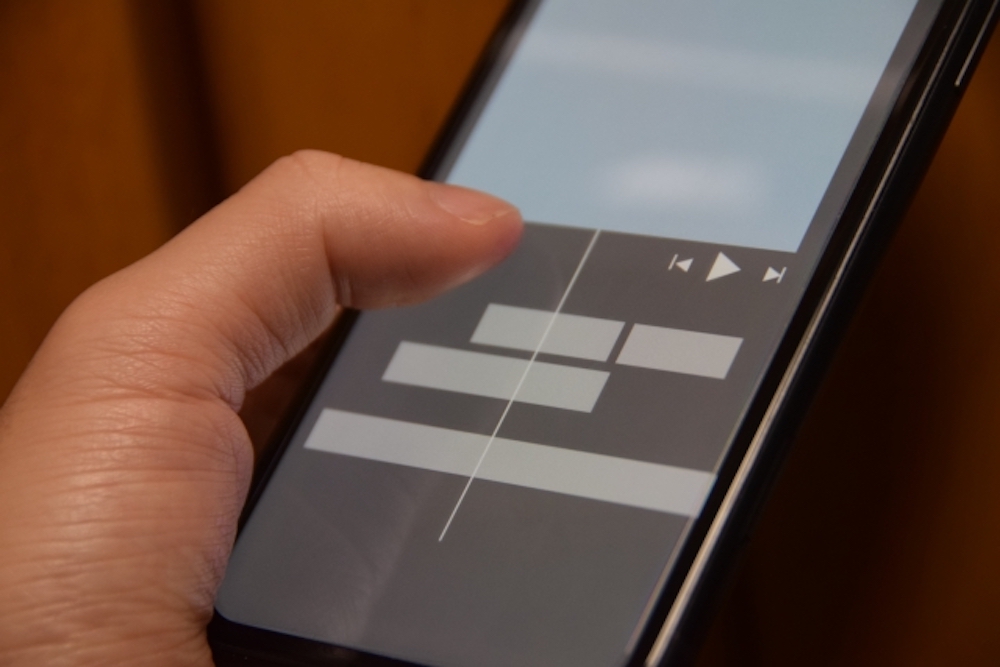
動画に音楽を入れられるソフトやアプリは数多くあり、どれが良いのか迷ってしまうかもしれません。
そこで最後の項目では、おすすめのものを10個ピックアップして紹介します。
それぞれの魅力をチェックした上で、良さそうなものを使ってみてください。
Premiere Pro
動画編集ソフトの代表的な存在として有名な「Premiere Pro」は、知名度も高いことからすでに知っていた方も多いかもしれません。
Adobe社のソフトであり、初心者から上級者まで幅広い層に愛用されています。
「Premiere Pro」の魅力は、豊富な機能性です。
その豊富さゆえに初心者にとってはどこから手を付ければ良いのかすぐにわからないほどですが、活用できるようになればプロのような動画作品も作れるようになります。
Final Cut Pro
「Premiere Pro」と肩を並べる存在として有名なものが、「Final Cut Pro」です。
Windowsだと利用できないという大きな欠点があるものの、それでも機能性や使いやすさが高く評価されています。
「Final Cut Pro」の魅力は、直感的な操作性です。「Premiere Pro」よりも操作しやすいため、初心者でも扱いやすい有料ソフトです。その上、買い切りタイプであるため、毎月支払うのが面倒な方にも向いています。
iMovie
「iMovie」はMacBookやiPhoneなどApple製品のみ利用できる無料ソフトです。
手軽に利用できることもあり、「iMovie」で動画編集を始めた方も多いかもしれません。
「Final Cut Pro」と同じく、直感的な操作が可能です。
その上、「iMovie」では映画の予告編のような動画も作れます。
さまざまな予告編のテンプレートが用意されているため、初めての方でもハリウッド映画のような予告動画を作ることが可能。
なお、具体的にはインド映画風やドキュメンタリー風、アクション映画風などのテンプレートがあります。
Microsoftフォト
「iMovie」がApple製品しか利用できない無料ソフトであるのに対し、「Microsoftフォト」はWindowsしか利用できない無料ソフトです。
標準搭載されており、インストールせずに利用できます。
「Microsoftフォト」では、描画アニメーションや3D効果を活用して、スタイリッシュな動画を作れます。
その上、作った動画をYouTubeやTwitterなどにそのままアップロードすることも可能です。
Filmora
「Filmora X」は、豊富なテンプレートやシンプルな操作性などが魅力のソフトです。
カラーマッチやクロマキー合成、モーショントラッキングなどの機能を備えており、WindowsでもMacでも利用できます。
「Filmora X」は公式サイトにて、動画編集のコツを紹介しています。
もし初めて「Filmora X」を利用するのであれば、公式サイトの情報を参考にしながら操作方法を覚えてみると良いでしょう。
PowerDirector 365
「PowerDirector 365」もWindows・Macの双方で利用できる動画編集ソフトです。
7年連続で国内販売シェアナンバーワンという実績もあり、多くのユーザーが「PowerDirector 365」を利用しています。
「PowerDirector 365」にはAI技術が搭載されており、編集時間を大幅に削減してくれる機能が備わっています。
また、曲の長さを自動で編集してくれる機能もあり、動画の長さに合わせて調整してもらうことも可能です。
Aviutl
「Aviutl」は無料の動画編集ソフトで、Windowsのみ利用できます。
昔から利用されてきた無料ソフトで、さまざまなプラグインを追加して自分で機能をカスタマイズできます。
「Final Cut Pro」や「Filmora X」などよりも操作性が難しいですが、うまく使いこなせれば有料ソフトに匹敵するような動画を作れるでしょう。
InShot
「InShot」はスマホで動画編集できるアプリで、基本的な編集機能はもちろんのこと、ピクチャーインピクチャーやマスクなども可能です。
無料のBGMが豊富にそろっており、作った動画はTikTokやTwitterなどに投稿できます。
CapCut
「CapCut」は、簡単ながらもさまざまな機能を備えているアプリです。
スタンプや美顔フィルターなども用意されており、ハイクオリティな動画を作ることが可能。
音楽も豊富に用意されており、「CapCut」内の音楽ならば著作権を気にすることなく利用できます。
VivaVideo
「VivaVideo」は基本的な編集機能だけではなく、動画を自動で編集してくれる機能も備わっているアプリです。
写真だけで動画を作ることも可能で、スライドショーをスマホで作りたいときにもおすすめです。
さらに本格的な動画編集は「Chapter Two」で学ぼう!

今回は、動画編集における音楽やBGMの入れ方やそれらが可能なソフト&アプリについて紹介しました。
音楽やBGMを追加するソフトやアプリはさまざまあり、「Premiere Pro」の場合は4つのステップで追加できます。
ただ、ソフトやアプリによって追加方法が異なるため、複数チェックして使いやすそうなものを探してみると良いでしょう。
なお、さらに本格的な動画編集スキルを習得したい場合には「Chapter Two」の受講を検討してみてはいかがでしょうか。
プロの動画クリエイターとして自立できるスキルを習得でき、オンラインで受講することも可能です。
気になる方は、ぜひ一度相談してみると良いでしょう。





