「動画編集で早送りする方法が知りたい!」
「動画編集で再生速度を変更する場合はどうすればいい?」
といった悩みを抱える人も多いでしょう。
実際に動画を倍速視聴して閲覧するユーザーが増えており、動画を編集する場合は早送りして閲覧することを想定したうえで編集する必要があります。
また、普通の動画でも、部分的に早送りすることでかっこいいタイムラプス効果を作りだし、高クオリティの動画を作ることも可能です。
動画編集で早送りをする方法はいくつかありますが、本記事では初心者でも簡単に早送りできる方法や早送りできるフリーソフトなどについて詳しく紹介していきます。
動画を早送りする方法

では早速、動画速度を変更する方法について詳しく紹介していきます。
基本的に動画速度を変える流れは同じですが、使用するソフトによっても手順や操作が若干異なるため、それぞれ参考にしてください。
使用する端末によっても早送りの方法は異なるため、次のような端末に分けて詳しく紹介していきます。
- iPhone & Android
- Windows
- Mac
それでは、それぞれ確認していきましょう。
iPhone & Androidで動画速度を変更する方法
まずはiPhone & Androidで動画速度を変更する方法について紹介していきます。
iPhone & Androidで動画の早送りをする方法はさまざまな方法がありますが、一番手っ取り早い方法は動画に移動して、早送りしたい動画をタップします。
その後、設定や「・・・」などをタップして再生速度を調整します。
YouTubeやNetflixなどの各動画サイトではこのような方法で動画の早送りができます。
早送りのスピードは各動画サイトによっても異なりますが、0.25倍や05倍、1.25倍、2倍、など細かく設定することができます。
動画編集で早送りをする場合は、編集アプリを使用する必要があるため注意が必要です。
動画編集で早送りができるおすすめの編集アプリは後程紹介しますので、参考にしてください。
Windowsで動画速度を変更する方法
Windowsで動画速度を変更する方法る方法も基本的にはiPhone & Androidで動画速度を変更する方法と同じようなやり方で早送りをすることができますが、Windowsの場合は動画編集ソフトを使用することで簡単に早送りの設定ができます。
動画編集ソフトに搭載されている「ビデオ速度」を使えば、動画をスピードアップ/スローダウンする時間の範囲を選択することも可能です。
また、Windowsに搭載されている「フォト」を使えば早送りしたい動画を追加した後に出力時の動画フォーマットを選択してビデオ編集をすることで、動画を早送りしたり、スローにすることもできます。
Windowsに搭載されている「フォト」は他のアプリやソフトをインストールする必要もないため、最も手軽に動画編集で早送りする方法です。
Macで動画速度を変更する方法
Macで動画編集速度を変更する場合は、「iMovie」を使うのが最も簡単な方法です。
iMovieであればMac以外でもAppleデバイスすべてで使用できるため、iPhone、iPad、Macなどの各デバイスで早送りが可能です。
iMovieは無料で使うことができ、初心者でも直感的に扱えるソフトです。
動画編集に慣れていない人でも簡単に早送りやスローができ、早い人であれば数分で完了します。
まずはApp StoreからiMovieの動画編集アプリを無料でダウンロードし、既存の動画を選択して動画速度を上げます。
左にスライドすると速度が遅くなり、右にスライドすると動画が早送りされます。
自分が設定したい速度に設定した後は動画を出力して完了です。
動画編集で早送りができるフリーソフト
続いて、動画編集で早送りができるフリーソフトを3つほど紹介します。
簡単に動画編集で早送りができるフリーソフトは次の3つです。
- Windows メディアプレーヤー
- iMovie
- PowerDirector
それでは、それぞれ確認していきましょう。
Windows メディアプレーヤー
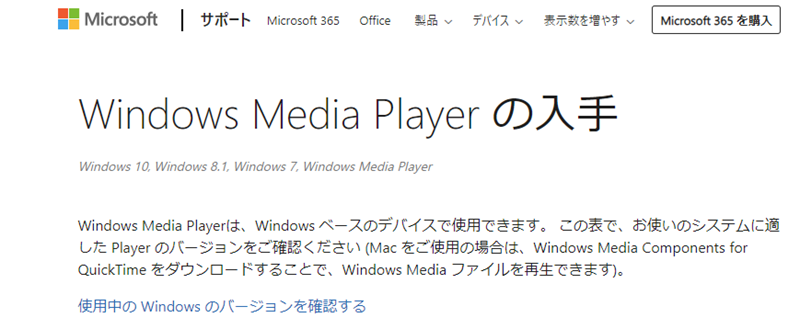
Windows メディアプレーヤーで動画を早送りする場合、Windows Media Playerのバージョンが9以上であれば拡張機能を使用して再生速度が変えられます。
バージョンによっても操作方法が異なるため、以下を参考にしてください。
【Windows Media Player 12 の場合】
- Windows Media Playerを起動する
- 再生速度を変更する
【Windows Media Player 11 の場合】
- 「スタート」ボタン→「すべてのプログラム」→「Windows Media Player」の順にクリック
- 「プレイビュー」メニュー→「拡張設定」→「再生速度の設定」の順にクリック
【Windows Media Player 10 の場合】
- 「スタート」ボタン→「すべてのプログラム」→「Windows Media Player」の順にクリック
- 「表示」メニュー→「拡張設定」→「再生速度の設定」の順にクリック
【Windows Media Player 9 の場合】
- 「スタート」ボタン→「すべてのプログラム」→「Windows Media Player」の順にクリック
- Windows Media Playerが起動
【Windows メディアプレーヤーの主な機能】
- DVDに書き込み
- 音楽ファイルデータ編集
- プレイリスト作成
iMovie
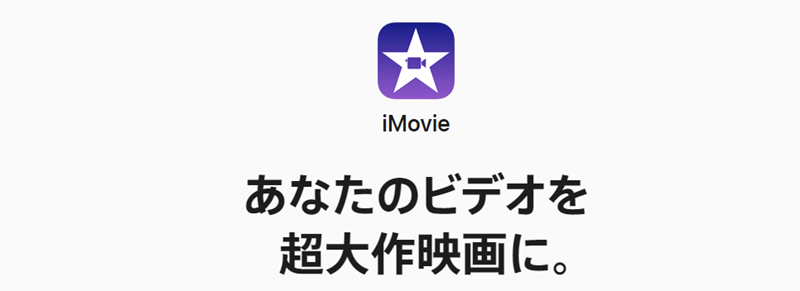
iMovieで動画の早送りをする場合は、Mac上のiMovieアプリケーションマークをクリックし、速度を変更するクリップを選択します。
その後、速度コントロールを表示するために「速度」ボタンをクリックして編集していきます。
アイコン(カメまたはウサギ)がクリップの上に表示され、速度が下がったクリップはタイムラインで長くなり、速度が上がったクリップは短くなります。
また、一部の再生速度を変更したい場合はRキーを押したままクリップ上をドラッグして、クリップの範囲を選択するだけで早送りしたい箇所を選択することも可能です。
【iMovieの主な機能】
- マジックムービー
- ストーリーボード
- シネマティックモード
- スペシャルエフェクト
- ハリウッドクラスのフィルタ
- 簡単に作れるサウンドトラック
PowerDirector
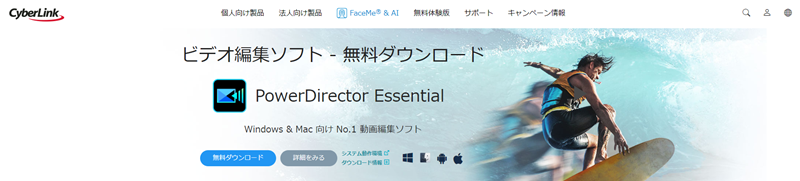
PowerDirectorで早送りする方法は次の流れです。
- 再生速度変更する動画を分割
- 分割した動画を再生速度変更する
再生速度を変更したい動画の開始位置で停止して、「分割」をクリックします。
その後、再生速度を変更したい終了位置で再度「分割」ボタンをクリックし、「ツール」かた「パワーツール」を選択後速度調整を行います。
1より少ない数字にすればスローになり、1よりも大きい数字にすれば早送りをすることができます。
【PowerDirectorの主な機能】
- マスク & ブレンド
- キーフレーム
- クロマキー合成
- AI モーショントラッキング
- 空置き換え
- オブジェクト自動検出
- ウィンド除去
- スピーチ強調
動画編集で早送りができるアプリ
ここでは、動画編集で早送りができるアプリについて詳しく紹介していきます。
動画編集で早送りができるおすすめのアプリは次の2つです。
- KineMaster
- InShot
それでは、それぞれ確認していきましょう。
KineMaster

KineMasterで動画を早送りする場合は、メニューバーに表示されている「・・・」をクリックして進めていきます。
時計のボタンをクリックすると画面の右側にサイドバーが表示され、バーを上下することで速度を調整できます。
1よりも上に設定すれば速度が速くなり、1よりも下に設定すれば速度を下げることも可能です。
【KineMasterの主な機能】
- カット
- トリミング編集
- BGM音楽
- テキストテロップ
- トランジション
- 複数トラック
InShot
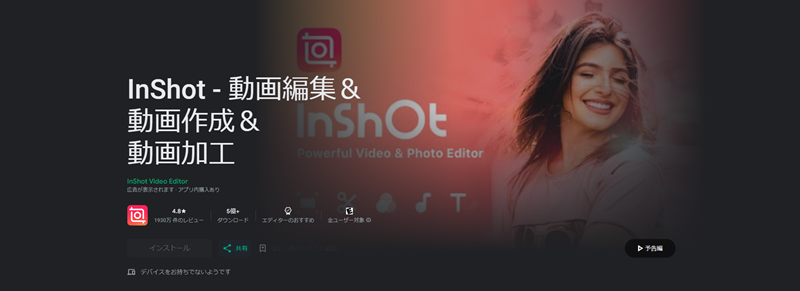
InShotで早送りする場合は、編集ツールから速度で早送りができます。
編集画面の上部に表示されている「速度」をタップすると、画面下部にスライドバーが表示されますので、バーを左右に動かすことで速度が変更できます。
自分が設定したい速度に変更することができれば、右上に表示されている「チェックボタン」をタップするだけで簡単に動画の早送りができます。
また、InShotではショートカット機能からも速度変更が可能です。
複数の動画を早送り編集したい場合はショートカット機能を使用して編集することをおすすめします。
【InShotの主な機能】
- 細かいカット
- トリミング編集
- BGM音楽
- テキストテロップ
- トランジション
- 場所の調節
- 長さの調節
- インショットロゴを消す
動画編集のおすすめソフト5選!初心者からプロまで使える完全保存版
早速早送り編集を試してみよう
今回は初心者でも簡単に早送りできる方法や早送りできるフリーソフトなどについて詳しく紹介してきました。
動画編集で早送りする方法はさまざまな選択肢があります。
基本的に動画編集ソフトやアプリがあれば簡単に動画編集をすることができますので、まずは自分が使いやすい動画編集ソフト・アプリをインストールして、早送り編集をしてみましょう!
また、今回紹介した動画編集ソフト・アプリは基本的に無料で動画編集ができ、早送り編集にもおすすめですので、ぜひ参考にしてください。
また、動画編集はただ動画を早送りだけでなく、カットやエフェクト、BGMなどを使うことでよりクオリティの高い動画を作ることもできますので、本格的な動画を作りたい場合は下記の記事を参考にしてみてください。





