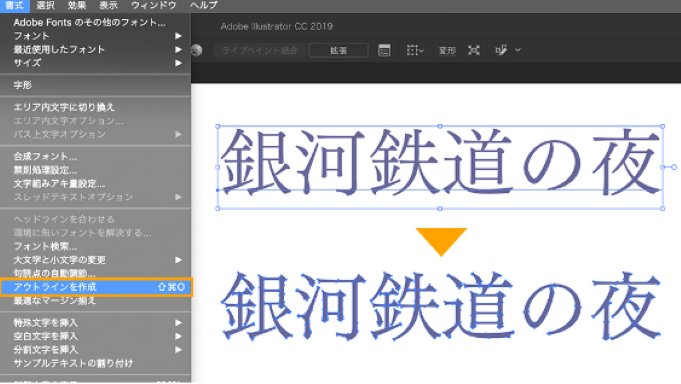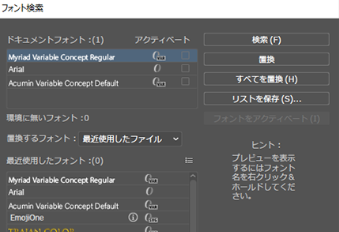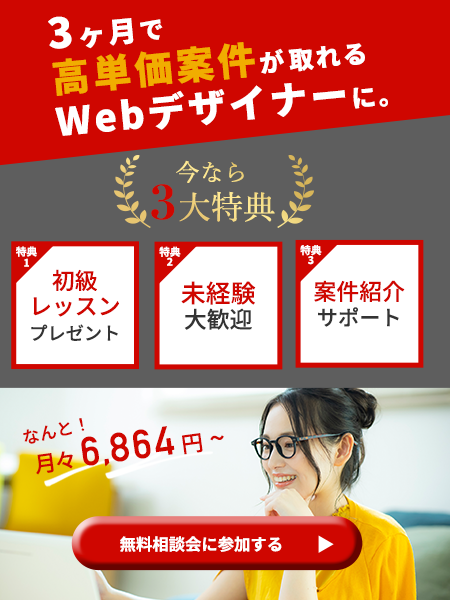Illustratorで作業している際、「アウトライン化がうまくできない」ことはありませんか?
本記事では、アウトライン化が必要な理由とできないときの対処法を紹介します。
この記事を読めば、どの作業にアウトライン化が必要なのかがわかりますし、できない場合にすぐに対処できるようになります。
アウトライン化を理解するために、ぜひ最後まで読んでみてください。
Illustratorの「アウトライン化」とは?フォントと線のアウトライン化方法

まずは、Illustratorのアウトライン化を詳しく説明していきます。
フォントと線ではアウトライン化の方法が違うことついても解説します。
パターン別のアウトライン化を理解しておけば、今後の作業が楽になるはずです。
Illustratorのアウトライン化とは?
アウトライン化とは一般的に、文字や図形の周りを線で囲う仕様に変更することを言います。
引用元:Adobe公式
アウトライン化することで文字の周りにアウトライン線が作成されて、図形として扱えるようになります。
線の状態から”塗り”ができる状態に変わるのです。
この状態になると加工や変形ができるようになるので、アレンジの幅が広がりますね。
アウトライン化の方法はフォント(文字)の場合とパス(線)の場合で異なりますので、以下で説明していきます。
フォント(文字)のアウトライン化
- アウトライン化したいテキストボックスを選択
- (画面上部※以下略)メニューバーの「書式」→アウトラインを作成
※ショートカットキーは(Shift+Ctrl(Command)+o)
アウトライン化したいテキストボックスを選択し、ショートカットキーを実行してください。
フォントを一つ一つアウトライン化するのに大変なときは、以下の方法でまとめてアウトライン化しましょう。
- メニューバーの「選択」→「すべてを選択」※(Ctrl(Command)+A)でも可能
- メニューバーの「書式」→「アウトラインを作成」
パス(線)のアウトライン化(パスファインダー合体も忘れずに)
線を描いた場合のアウトライン化は、フォントのアウトライン化とやり方が異なります。
- アウトライン化したいパスを選択
- メニューバーの「オブジェクト」→「パス」→「パスのアウトライン」
ブラシで描いた線もこの方法で、アウトライン化することが可能。
手書きで書いたようなブラシの複雑な形でも、緻密に外側の線を作成できます。
線が重なり合っている箇所がある場合には、アウトライン化したあとにパスファインダーの合体をあわせて行いましょう。
- メニューバーの「ウインドウ」→「パスファインダー」→「パスファインダーの合体」
Illustratorで「アウトライン化」が必要な2つのパターンとポイント

名刺などの印刷物を印刷会社に入稿するときは、フォントやパス(線)のアウトライン化をする必要があります。
印刷会社に入稿する場合だけでなく、他のPCで開いたときにフォントやレイアウトが崩れてしまう可能性も。
アウトライン化することで、デザインの互換性を担保することができるのです。
デザインを他の人や会社に手渡す可能性がある人は、アウトライン化を理解しておきましょう。
まずはアウトラインが必要な2パターンを解説していきます。
パターン1.Illustratorでフォントのアウトライン化が必要な場合
印刷会社に入稿するときには、納品前にフォント(テキスト)のアウトライン化をする必要があります。
アウトライン化しなかったテキストの場合、印刷会社のコンピューターに同じフォントがなければ他のフォントに置き変わってしまうことに。
そのため、フォントを全てアウトライン化しておきましょう。
パターン2.Illustratorで線のアウトライン化が必要な場合
線の場合は太さを変えて太くしても、印刷の際に反映されない場合があります。
細い線のまま印字されてしまうことも。
アウトライン化をしておけば、線を”塗り”に変えることができるので印刷時のトラブルを防げます。
ポイント:アウトライン化前後のデータをそれぞれ保存しておこう
一度文字をアウトライン化してしまうと、違う文字に修正することができなくなってしまいます。
その対策としてアウトライン化する前にデータを保存しておきましょう。
そのあとアウトライン化したあとには別名で保存して2つのファイルを作っておくと便利です。
アウトライン化する前のデータがあると、文字の修正がある場合にも一から作り直す必要がなくなります。
アウトライン化の注意点と確認方法(Illustrator)
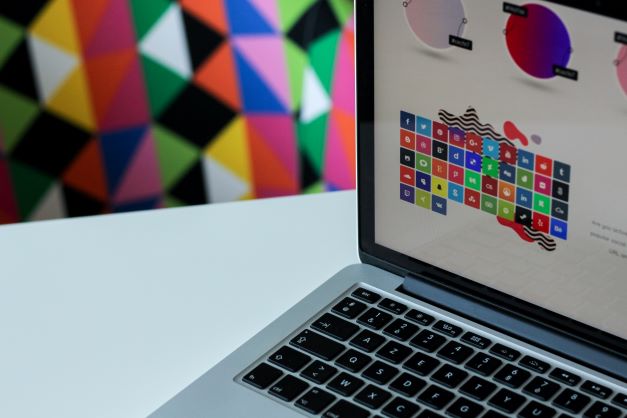
アウトライン化がうまくできなかったときは、「フォントとパスのアウトライン化方法を混同していないか」を確認してみてください。
確認方法とあわせてみていきましょう。
注意:フォントとパスのアウトライン化方法を混同していないか
アウトライン化の方法は上記で紹介したように2種類あります。
まずは、フォントとパスのアウトライン化の方法を混同していないか確認してみましょう。
確認方法:Illustratorのアウトライン化されているか
テキストでは、以下での方法でアウトライン化されているかの確認ができます。
- メニューバーの「書式」→「フォント検索」→「ドキュメントフォント」の確認
フォント検索を開いたとき、ドキュメントのフォントになにも書かれていないことを確認してください。
引用元:Adobe公式
写真のように表示されるフォントがある場合には、アウトライン化されていないフォントが残っていますので忘れずにアウトライン化しましょう。
アウトライン化ができないときの5つの対処法【フォント・パス共通】

アウトライン化ができないときの対処法は5つです。
フォントもパス(線)の場合でも、以下の対処法を確認してみましょう。
対処法1.グループ化されていて、アウトライン化できない場合
グループ化されているとアウトライン化はできません。
グループ化を解除してからアウトライン化をしましょう。
〈グループ化の確認と解除方法〉
- アウトライン化したいものを選択して右クリック
- 「グループ解除」が出れば、グループ化されているので選択
ショートカットキー(Ctrl(Command)+Shft+G)でも解除できます。
対処法2.ロックがかかっていて、アウトライン化できない場合
レイヤーパネルで鍵マークが表示されているものは、ロックがかかっています。
鍵マークをクリックしてロックを外したあとに、アウトライン化の処理をしましょう。
対処法3.文字ツールを使用している場合
文字ツールを選択したままの状態だとアウトライン化できません。
「選択ツール」に持ち替えてからアウトライン化しましょう。
対処法4.非表示になってしまっていて、アウトライン化できない場合
非表示にになっているレイヤー上の文字や線は、アウトライン化できません。
レイヤーパネルの目のマークが消えてしまっている場合は、非表示になっています。
目のマークをクリックして表示させてから、アウトライン化してみましょう。
対処法5.アピアランスでフォントの線を作った場合
フォントの周りにアピアランスを使用して枠線を作った場合は、アピアランスを分割してからアウトライン化する必要があります。以下の手順でやってみましょう。
■アピアランスの分割方法
- アピアランスが含まれた文字を選択
- メニューバー「オブジェクト」→「アピアランスの分割」
■文字のアウトライン化方法
- メニューバーの「書式」→アウトラインを作成
■アピアランス線のアウトライン化方法
- メニューバーの「オブジェクト」→パス→パスのアウトライン
Illustratorでアウトライン化ができないときの3つの対処法【フォント編】

フォントのアウトライン化ができないときの対処法は3つあります。
それぞれ詳しくみていきましょう。
対処法1.パターン文字がアウトライン化できない場合
パターン文字にしてしまった場合は「分割・拡張」でアウトライン化できます。
- メニューバー「オブジェクト」→「分割・拡張」
アピアランス効果がかかっている場合は「アピアランスを分割」を使用してください。
- メニューバー「オブジェクト」→「アピアランスを分割」
分割や拡張では1回ですべてをアウトライン化できないことがあります。
何回もアピアランス分割するよりも、パターン文字を作る前にアウトライン化してしまうのがオススメです。
対処法2.エンベロープ文字がアウトライン化できない場合
エンベロープ文字とは、うねったように変形している文字のこと。
エンベロープ文字の場合は、以下のようにアウトライン化します。
- メニューバー「オブジェクト」→「エンベロープ」→「拡張」
また、エンベロープを使用する前にアウトライン化することも可能です。
対処法3.グラフ内の文字がアウトライン化できない場合
グラフツールを使用して入力された数字はアウトライン化できません。
以下の方法で、グループ解除を行うとアウトライン化が可能です。
- メニューバー「オブジェクト」→「グループ解除」
Illustratorでアウトライン化ができないときの対処法【パス編】

パス(図)のアウトライン化ができないときの対処法を覚えておくと便利です。
それでは早速対処法をみていきましょう。
対処法.ブラシツールで作成した線のアウトライン化ができない場合
ブラシツールを使用して線を引いた場合、先にアピアランスの分割をしてからアウトライン化がする必要があります。
- メニューバー「オブジェクト」→「アピアランスの分割」
- メニューバーの「オブジェクト」→「パス」→「アウトライン」
Illustratorのアウトライン化は簡単!注意点を忘れずに

今回の記事では「Illustratorのアウトライン化の基礎知識」と「できないときの対処法」をお伝えしました。
ポイントは以下です。
アウトライン化の基礎知識のポイント2つ
- アウトライン化はフォントとパス(線)でやり方が違う
- 入稿時にアウトライン化は必須
アウトライン化ができないときの対処法は、以下3つのパターンを確認
- フォントとパス(線)共通のできないパターン
- フォントでできないパターン
- パス(線)でできないパターン
デザイン作業をしていると、Illustrator操作の疑問がたくさん出てきます。
Chapter twoのWEBデザインコースでは、プロのデザイナーによる個別サポートが受けられます。
ご興味のある方は、以下リンクよりお問い合わせ・無料相談会をご利用ください。