「パソコンを使って動画にモザイクをかけたいけど手順がわからない」
「動画編集でモザイク加工しなくてはいけないけど簡単にできるソフトはないの?」
5GとSNSの普及で動画編集が身近になり、同時に動画の公開をする人が増えてきました。
載せたくないものが一緒に動画に映っていて、動画公開をあきらめた経験も少なからずあるのではないでしょうか。
せっかく撮影した動画を見てもらうために、載せたくないところにモザイクをかける技術を学びましょう。
Windowsパソコンが1台あれば簡単にモザイク処理を行うことができます。
プライバシー保護をしながら、動画ライフをさらに満喫することができるようになりますよ。
動画編集でモザイクをかける理由

動画編集においてモザイクをかけるのは大変重要な加工となります。
不要な部分・個人特定ができる部分をしっかり隠すことで、SNSに動画を公開しても比較的安全です。
プライバシー保護のため
最も重要な理由としてあげられるのが、プライバシー保護を行うためです。
自分や家族・友人の顔を載せないようにするためにモザイク処理を行うことが求められます。
小さい情報だから大丈夫だと思い、そのまま動画などを公開しては危険です。
一度インターネット上に流れてしまった情報は消すことができません。
少しのことでも危険であると正しく理解して公開するようにしましょう。
プライバシー保護のためにモザイクをかけるのであれば、しっかりと濃いモザイクにしましょう。
スタンプ・ステッカー機能などを使って完全に隠してしまうのも手です。
動画編集ソフトの中には、対象物を追従してくれる機能がついているものがあります。
対象物がはっきりと決まっている場合は追従機能を検討しても良いでしょう。
場所の特定を防ぐ
スマホで撮影した動画を、リアルタイムでSNSへ投稿をする人も見受けられます。
今現在どこにいるのかを全世界にさらすことになってしまいます。
自宅周辺では住所の特定を行われてしまい危険です。
特徴のある建物や風景をしっかりと隠すことで特定を防ぐことができます。
モザイクを濃くしすぎてしまうと動画全体がモザイクになってしまう可能性もあります。
動画撮影の時に極力、特定されるものが映らないように注意するとモザイク加工をする手間が省けます。
カーテンを付ける、対象物のみをズームで撮影するなどの方法で対処すると良いでしょう。
納得いかない部分を隠す
動画の一部に納得のいかないところがある場合、モザイクやスタンプ・ステッカーで隠すことで撮りなおしせずに公開できます。
撮りなおしができるのであれば一番良いですが、旅行動画など撮りなおしのできない動画に便利です。
目線が合わないときや、光の加減で対象物が暗くなってしまったとき、動画で隠したいところは多くあります。
一つ一つ撮りなおしをしていては動画をつなげることが難しくなるでしょう。
かわいらしくデコレーションすることで納得のいかないところを隠しつつ楽しい動画に変えることができます。
動画にインパクトを与える
一部にモザイクを使い動画の展開予想に使えたり、スタンプでデコレーションすることで楽しさを追加したりできます。
動画に注目してもらえる工夫もモザイク処理で対応することが可能です。
「結果は動画の最後に・・・」などのフレーズと一緒にモザイク加工をかけておくことで視聴者の興味を引き出します。
視聴者の「気になる」を引き出すことが動画再生を伸ばすきっかけになるでしょう。
また、動画の一部だけを魅せるように周りにモザイクをかける手法もあります。
本当に注目してほしいところだけクリアに見えるようにすると分かりやすくて良いです。
隠すだけではないモザイク処理もありますので、上手に使って納得のいく動画に仕上げましょう。
動画編集ソフト「Premiere Pro」でモザイクをかける手順
動画編集ソフトPremiere Proを使い動画にモザイクをかける手順を説明します。
今回はPremiere Proで行いますが、他の編集ソフトも同じような手順で行えます。
参考にしてモザイク処理に挑戦してくださいね。
1、Premiere Proを開き、[新規プロジェクト]からフォルダ名を付けて開始します。
2、モザイク処理を行いたい動画を取り込みます。
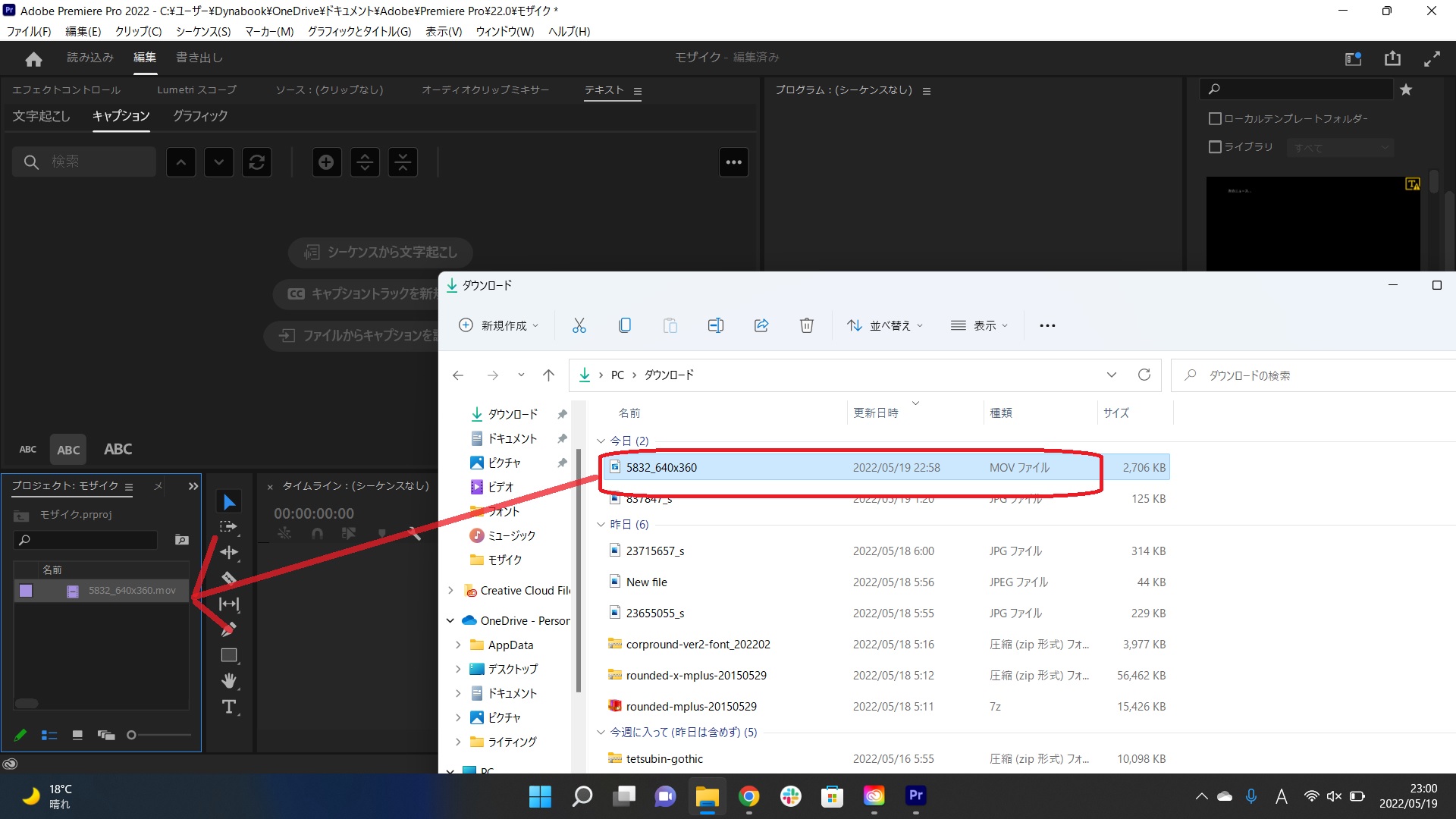
3、ドラッグ&ドロップでタイムラインに動画を表示させましょう。
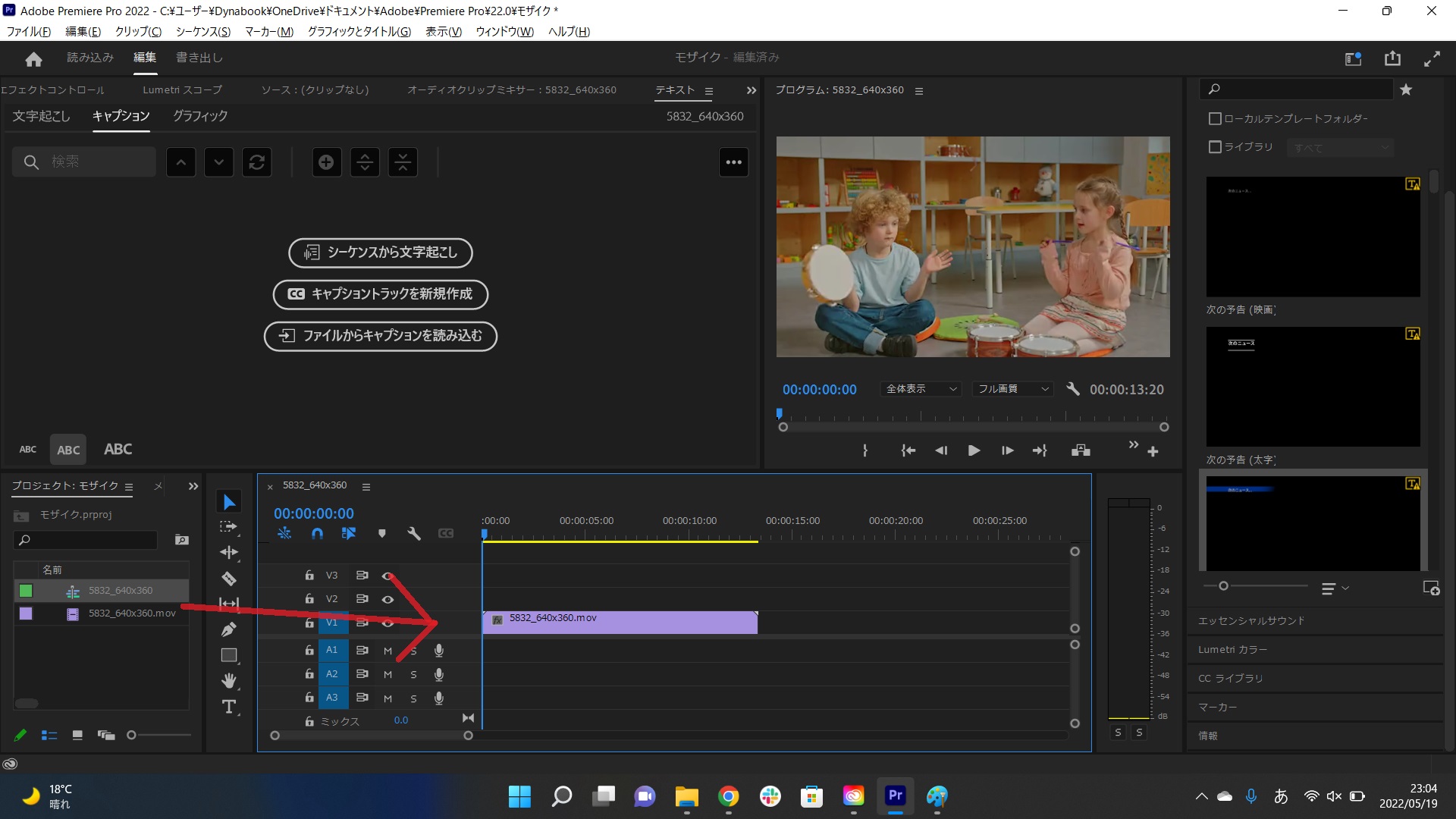
4、動画の一部にモザイク処理を行いたい場合は、カット処理をしておきます。
5、[エフェクト]→[ビデオエフェクト]よりモザイクを選択します。
※[エフェクト]が見つからない場合はメニューバーのウインドウよりエフェクトを選択しましょう。
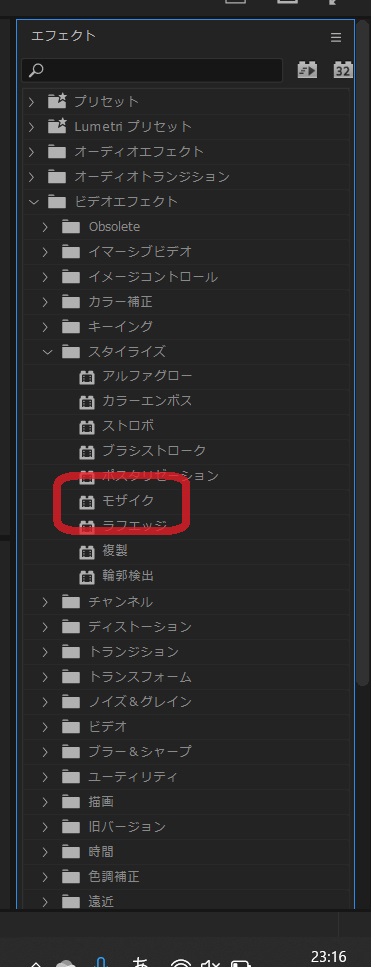
6、タイムラインに乗せ、[fx]を選択するとエフェクトコントロールに編集できるメニューが表示されます。
水平および垂直ブロックでモザイクの濃さを変えることができます。
⇔が出ている状態で左右に動かすとモザイクの濃さを確認しながら調節することが可能です。
7、はじめは全体にモザイクがかかります。
〇か□か鉛筆マークでモザイクをかける範囲を指定することができ、すぐに動画に反映されます。
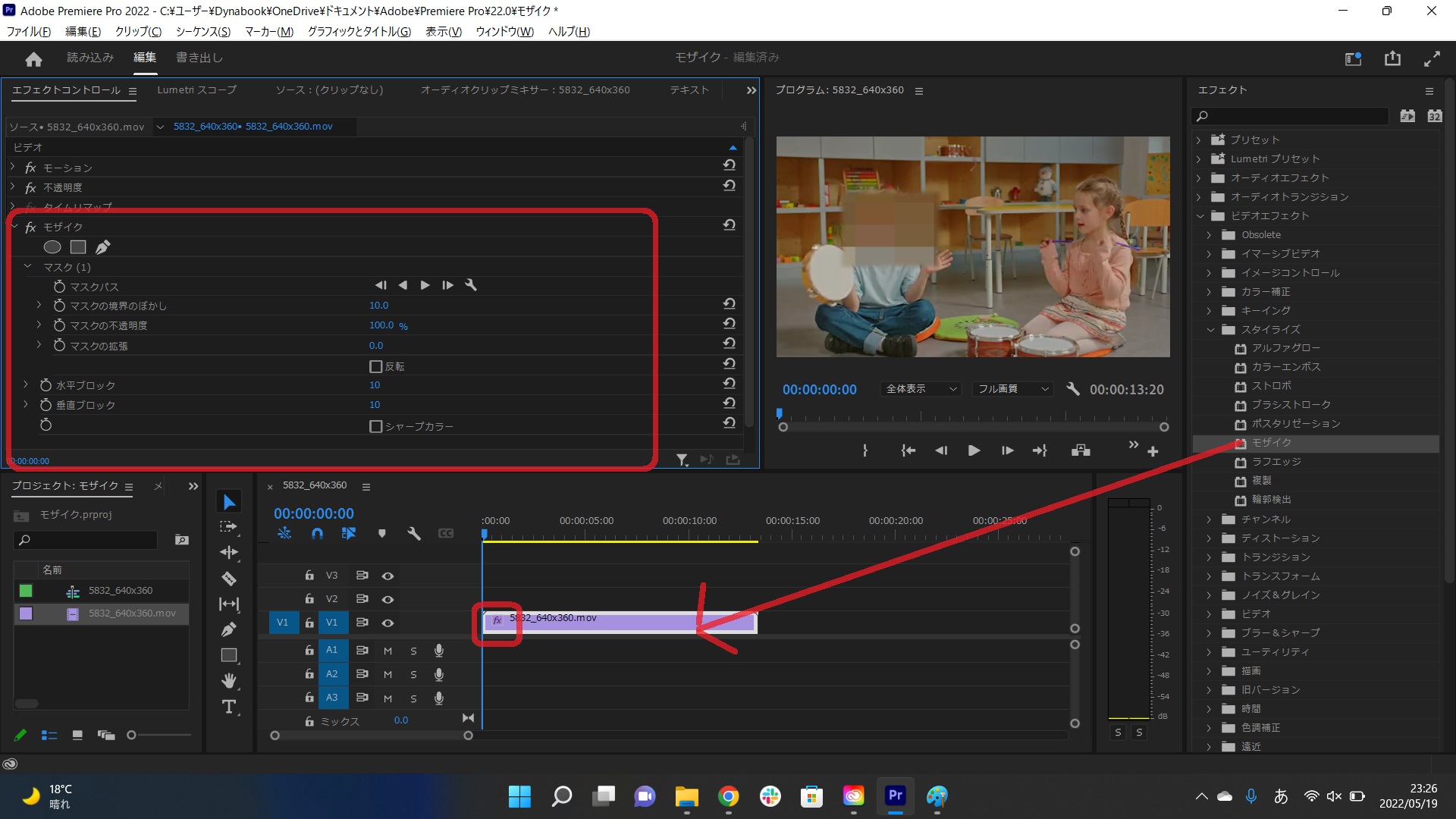
8、PremiereProには追従機能が付いています。
[マスクパス]の再生マークを押すと自動的に対象物を判断し、モザイクが自動で動きます。
Windows11で使えるモザイク加工できるソフト5選
Windows11でモザイク処理が行える動画編集ソフトを紹介します。
無料で使えるものから、有料で機能が充実しているものまでそろっています。
有料でも試用期間がありますので、実際に操作してみて導入を検討しても良いでしょう。
Premiere Pro
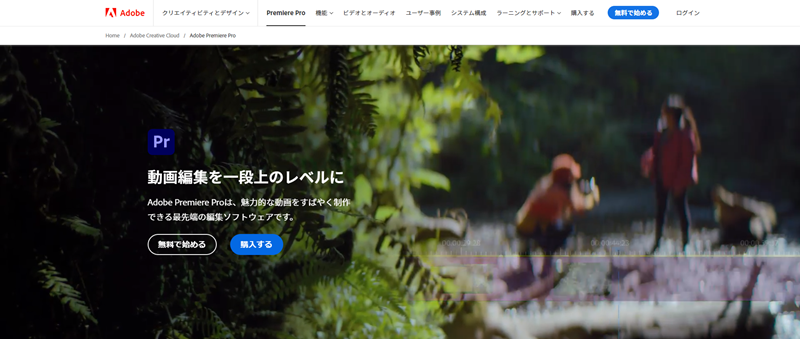
【モザイクのつけ方】
|
利用料金
|
単体プラン:月2,480円
コンプリートプラン:月6,480円
|
|
無料体験期間
|
7日 |
|
対応OS
|
Windows・Mac |
|
ユーザー層
|
初心者~プロ |
|
運営元
|
Adobe |
|
公式サイト
|
Premiere Pro |
After Effects
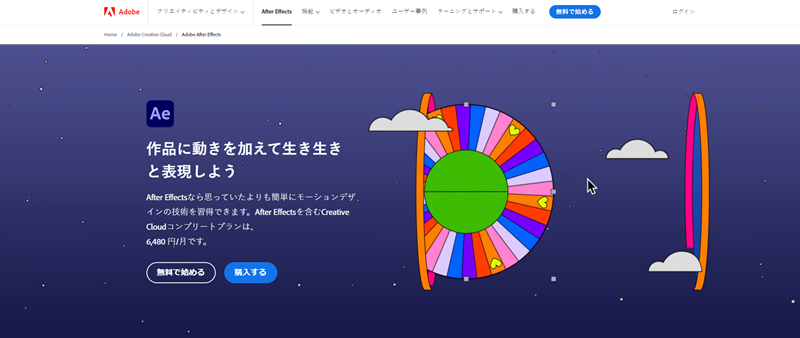
【モザイクのつけ方】
|
利用料金
|
単体プラン:月2,728円
コンプリートプラン:月6,480円
|
|
無料体験期間
|
7日 |
|
対応OS
|
Windows・Mac |
|
ユーザー層
|
初心者~プロ |
|
運営元
|
Adobe |
|
公式サイト
|
After Effects |
Final Cut Pro
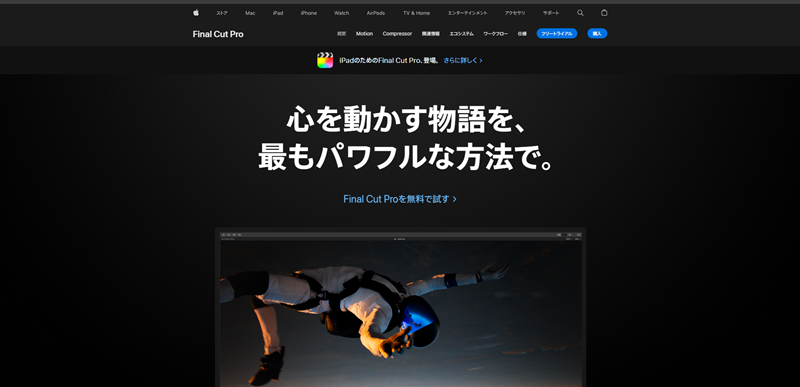
【モザイクのつけ方】
|
利用料金
|
買い切り:45,000円
|
|
無料体験期間
|
30日間
|
|
対応OS
|
Mac
|
|
ユーザー層
|
初心者~プロ
|
|
運営元
|
Apple |
|
公式サイト
|
Final Cut Pro |
Power Director
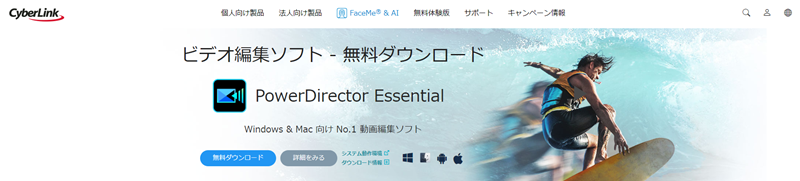
【モザイクのつけ方】
|
利用料金
|
年間6,700円(月額558円) |
|
無料体験期間
|
30日間 |
|
対応OS
|
初心者~プロ |
|
ユーザー層
|
Windows、Mac |
|
運営元
|
cyberlink |
|
公式サイト
|
PowerDirector |
AviUtl
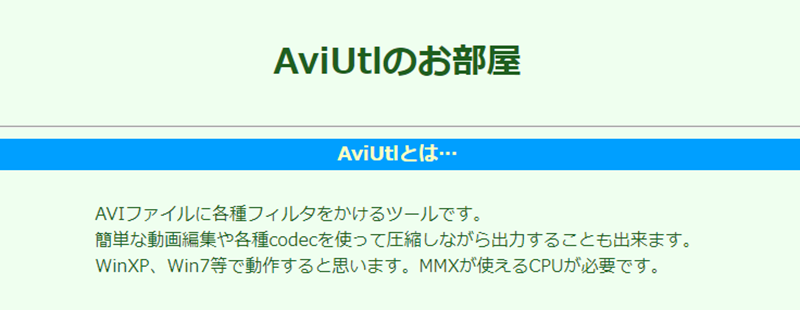
【モザイクのつけ方】
|
利用料金
|
無料
|
|
無料体験期間
|
無料のため無し
|
|
対応OS
|
Windows
|
|
ユーザー層
|
初心者~中級者
|
|
運営元
|
KENくん
|
|
公式サイト
|
AviUtl |
動画編集のおすすめソフト9選!初心者からプロまで使える完全保存版
本格的な動画編集に興味はありますか?
本格的な動画編集に興味はありますか?
動画でモザイク処理を行う解説をしましたが、どのソフトも簡単に操作することが出来ます。
無料で試すことができてとても便利ですが、慣れてくると別の編集を行いたくなりますよね。
動画編集のステップアップを考えている方はオンラインスクールをおすすめします。
自主学習ではなかなか身に着けられない技術をプロから直接学ぶことができます。
特におすすめのスクールは「Chapter Two」です。
以下ではChapter Twoについて詳しく紹介します。
Chapter Two│全国どこからでも高い動画編集スキルを習得可能!
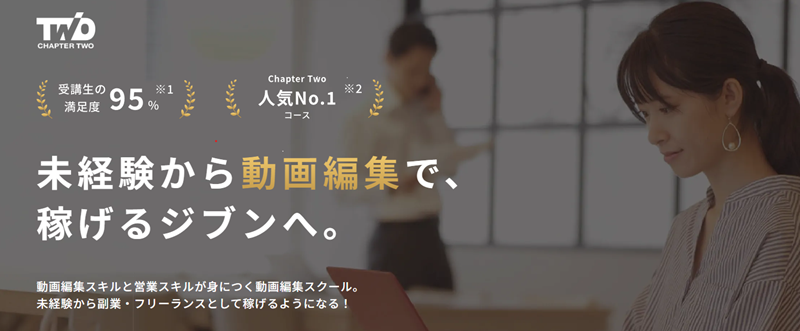
Chapter Twoは全国どこからでも実践的なカリキュラムを学習出来ます。
受講期間4か月間で動画編集者としてのスキルが身につきます。
Chapter Twoでは随時カリキュラムのアップデート行っている為、常に最新の動画編集スキルを身に着けることが出来ます。
カリキュラムは卒業後も見ることができるので、いつでも復習を行うことが出来ます。
Chapter Twoが運営しているオンラインサロンでは月額1,000円で学習が進む様々な取り組みが行われています。
在学中に終わらなかった課題やポートフォリオもオンラインサロンに入会していればいつまででも、サポートを受けることが可能です。
実践的なカリキュラムで学習し、万全なサポートを受けたい方におすすめのスクールです。
| 公式サイト | Chapter Two |
| コース | グループコース マンツーマンコース |
| 受講料金 | グループコース:398,000円 マンツーマンコース:598,000円 |
| 受講期間 | 3ヶ月+1ヶ月(ポートフォリオ制作期間) |
| 受講方法 | オンライン |
| 学べるスキル | Premiere Pro/After Effects/Photoshop/営業 |
| サポート内容 | 営業サポート/打合せ同席サポート/案件紹介サポート/チャットサポート/添削サポート/オンラインサロン |
| 運営会社 | 株式会社Chapter Two |
オリジナル動画を作成したい方、初心者を抜け出したい方、動画編集で仕事を考えている方へ。
おすすめの動画編集スクール「Chapter Two」の公式サイトを覗いてみて、ぜひ検討してくださいね。
【2024年確定版】動画編集スクールおすすめ17選|人気ランキングと動画編集スクールの選び方
まとめ

動画編集においてモザイク処理が行える編集ソフトは次の5つをおすすめします。
どれも初心者から簡単にモザイク処理を行うことができ、無料版があるので自分に合っているか確かめることができます。モザイク処理は同じような操作でできるので一つ覚えていると応用ができますので、ぜひこの機会に覚えてみましょう。
動画の公開を行うことが増えてきた現在では、プライバシー保護や場所の特定を防ぐなどモザイク処理は必要不可欠です。自分や自分の大切な人を守るためにも動画公開の前に隠さなければならないところがないか一度チェックしてくださいね。





