動画編集には様々な機能がありますが、その中でもズームは最も簡単で効果的な機能の一つです。
シンプルなズーム機能ですが、映像の内容や使用するシーンによっては大きな効果を発揮します。
本記事では、ズームの効果、編集時の注意点、徐々にズームをする方法、ズームの編集に便利なアプリとソフトをご紹介します。
ズームの効果的なシーン

画面を見やすくする
細かい文字が映像の中に突然出てくると、どこに何があるのかがわかりにくく、見る側にとってストレスになります。
ズームで画面を拡大表示することで、このような問題を解決することができます。
特定の箇所を強調する
ズーム機能はインパクトを与えたいときに最も効果的です。
例えば、ドラマなどのストーリー性のある映像の場合、特定の人物や注目して欲しい部分をズームアップし、重要性をアピールすることができます。
臨場感の演出
例えば、クイズ形式になっている動画では、ズーム機能を使って徐々にズームアップして答えを明らかにすることができます。
画面がズームアップされるので、視聴者に一緒にその場面に参加しているような臨場感が伝わることも期待できます。
ズーム編集時の注意点
ズーム機能を使って編集画面で拡大表示する場合、どのようなことに注意が必要でしょうか。
ズーム編集で最も気をつけなければならないのは、画質です。
動画や静止画を元の解像度以上にズームすると、画質が劣化して見づらい画面になってしまうことがあります。
ズームする場合は、素材のズーム比などの設定に注意しましょう。
また、画質の劣化を防ぐために、画面サイズよりも大きな素材を使用するようにします。
例えば、フルHDで制作する場合、4Kで撮影した映像素材を使用することで、高画質を維持したまま画面を拡大することができます。
フリー素材を利用する場合、高解像度で大きなサイズの素材を提供している素材サイトもありますので、必要に応じて利用しましょう。
動画をズームアップする方法
初心者でも簡単に高画質な動画が作れると人気の動画編集ソフト「Filmora」を使って、動画や画像にズームさせる方法を詳しく解説します。
Filmoraでズームアップする方法
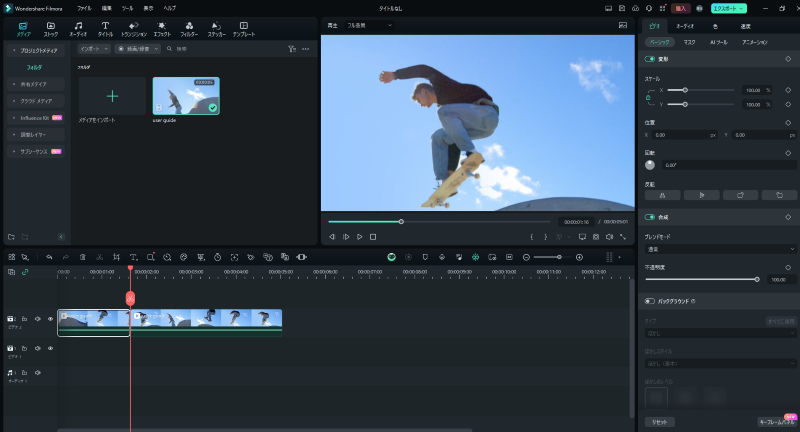
まず、対象となる映像や画像を選択します。長い動画の一部分にパン&ズームを使いたい場合は、効果をかけたい部分を指定するため、カットを入れます。
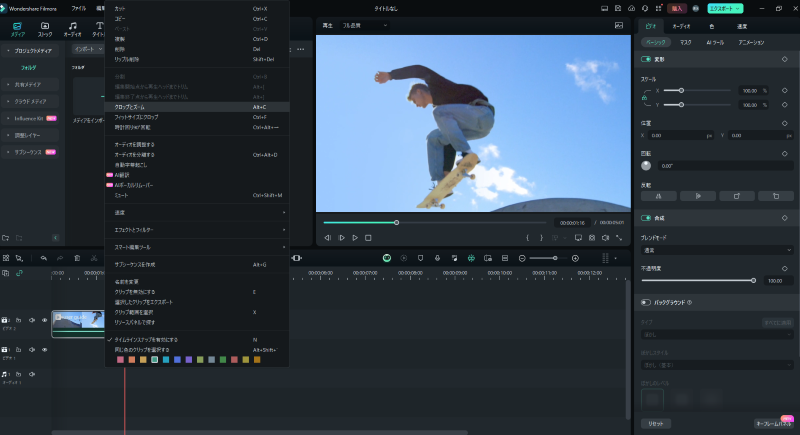
続いて、右クリックをしクロームとズームをクリック(Alt&C)でも開くことができます。
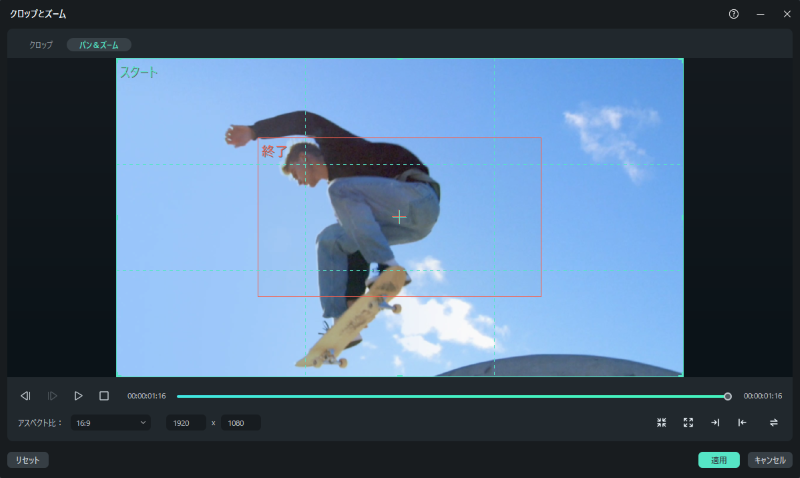
編集領域の上にあるメニューバーの中の「パン&ズーム」をクリックし、動画を拡大します。
ズームのスタートと終了を決めて適応することで、ズームを行うことができます。
徐々にズームアップする方法
ズームの効果を取り入れたいけど、いきなり大きくなりすぎて繋ぎ目が不自然になってしまう。どうすれば自然な繋がりになるのだろう?
動画編集をしていると、こんなシーンはないでしょうか。
このような場面では徐々にズームアップできる「パン&ズーム」という機能が便利です。
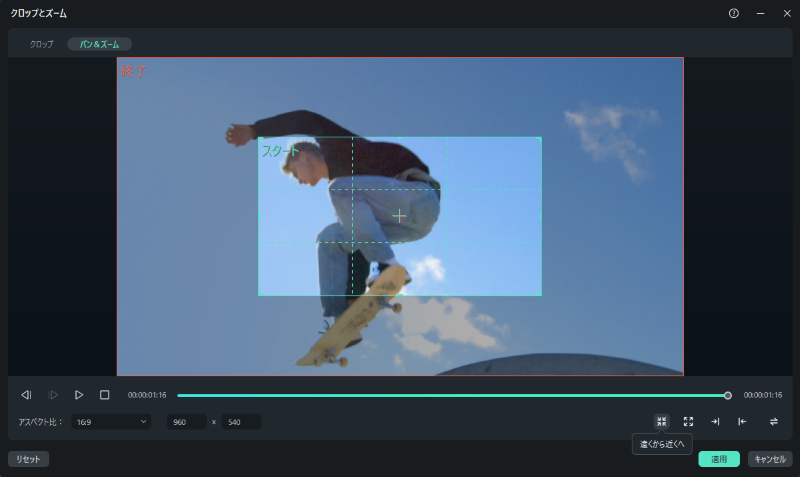
「クロップとズーム」の画面の左上に「クロップ」と「パン&ズーム」という項目がありますので、クリックします。
パン&ズーム機能で、徐々に対象をズームアップする場合は、右下のボタンをクリックします。
プレビュー再生できますので、実際にどのように表示されるかを確認できます。
開始位置の場所と表示枠の大きさ、そして終了位置の場所を大きさは自由に変更することが出来ます。
左から右に、またはその逆方向にズームさせることも可能です。
演出したい効果に合わせて、適切なものを選ぶことができます。
また、画面右下にある、ズームインの隣にあるボタンをクリックすると、ズームアウトの画面に切り替わります。
この場合ズームアップとは逆に、徐々に画像を小さくすることができます。
ズームインの時と同様に、開始位置の場所と大きさ、終了位置の場所と大きさを自由に変更できます。
ズーム機能のある動画編集ソフト
以下ではズーム機能のある、おすすめの動画編集ソフトを紹介します。
Filmora

Wondershareが販売するFilmoraは、初心者にも使いやすく、本格的な編集機能を備えた動画編集ソフトです。
初心者でも直感的な操作で編集することができます。
また、多種多様なフィルター、テキスト、アニメーションなどがあらかじめ搭載されているので、初心者でも簡単に動画編集を楽しむことが可能です。
iMove
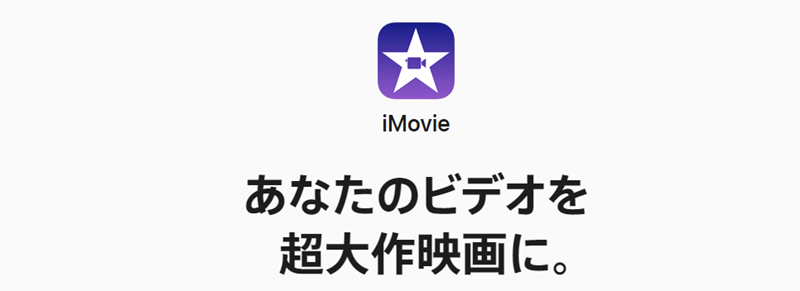
Macに対応するiMovieを使うと、動画の拡大・縮小が簡単にできます。
iMovieには、動画のトリミング、動画の回転・反転、切り替え効果の適用など、シンプルな編集機能が多数あり、PIP化も可能です。
また、複雑な設定も必要ないので、初心者でもすぐに使いこなすことができます。
Premiere Pro
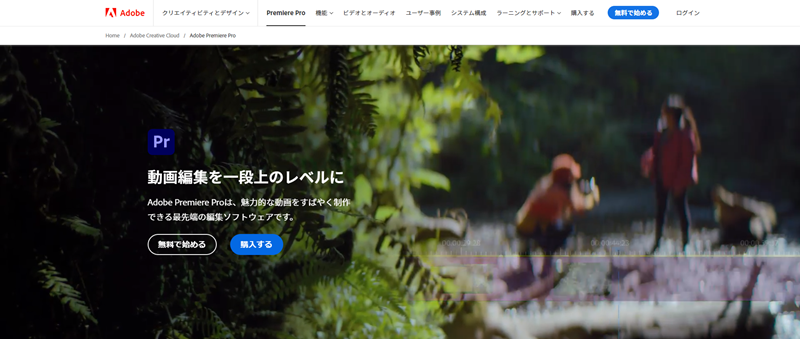
一般的なビデオ編集作業だけでなく、映画制作にも使用されているプロフェッショナルなソフトウェアです。
プロ仕様の機能が充実しているにもかかわらず、使いやすいUIで、ビデオ編集初心者でも基本機能だけで簡単に編集することができます。
Creative Cloud コンプリートプランを選択すると、Adobeが提供するPhotoshopやIllustratorなどの標準ソフトだけでなく、After Effectsという映像加工ソフトも使えるようになるので、作成できる映像の幅が大きく広がります。
ズーム機能のある編集アプリ
以下ではズーム機能のある、おすすめの動画編集アプリを紹介します。
Power Didector
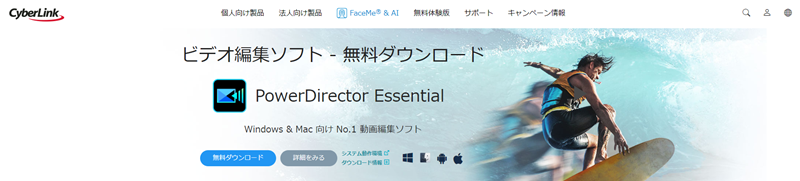
CyberLink(サイバーリンク)社が開発・販売を行う動画編集ソフトです。
カット編集、動画へのテロップやBGMの挿入、様々なデバイスやフォーマットに対応したエンコード出力など、一般的な動画編集機能を搭載しています。
PowerDirectorには、シーンに応じた多くのエフェクトが用意されており、エフェクトの拡張性も高いのが特徴です。
編集した動画は、一度書き出すことなく、そのままYouTubeなどのSNSにアップロードすることができます。
初心者だけでなく、中級者でも十分に動画編集を楽しむことができます。
InShot
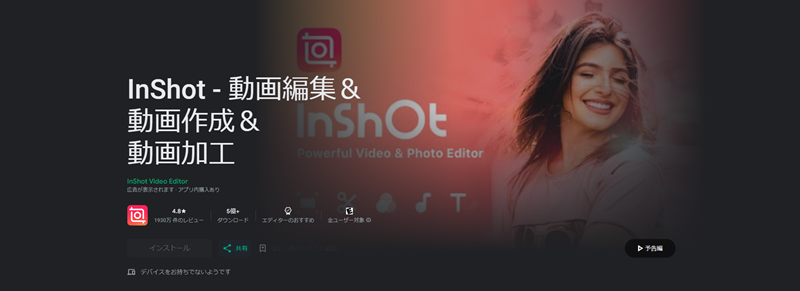
InShotは、スマートフォンで簡単に動画編集ができるアプリケーションです。
字幕やBGM、エフェクトの追加、フィルター加工などの操作が簡単で、パソコンにも劣らない機能が備わっています。
初心者がスマートフォンで高画質な動画を作成したいのであれば、InShotがぴったりです。
無料版では、横長の動画以外のキャンバスを使用した場合、右下にロゴが表示されます。
また、エフェクトやトランジションなど、一部の機能が制限されます。
VivaVideo
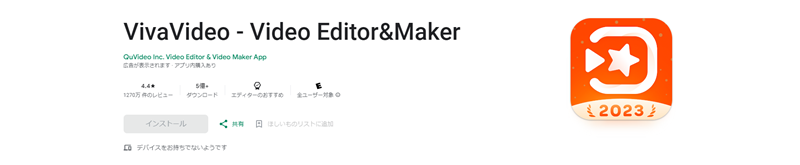
Viva Videoは機能や素材が豊富で、映画やミュージックビデオのようなハイクオリティな作品が作れると好評です。
カットやトリミング、BGM追加などの基本的な動画編集機能だけでなく、動画を自動編集する機能も搭載したアプリです
無料版でも高画質な動画編集が可能なので、初心者におすすめの動画編集アプリです。
無料版では編集時間が5分と短いですが、TikTokやInstagram用の動画編集には不足はありません。
動画編集のおすすめソフト5選!初心者からプロまで使える完全保存版
ズーム機能を利用して見やすい動画を作成しよう
ズームを取り入れると、画面を見やすくしたり、特定の場面を強調したり、シーンを演出したりすることができます。
元の解像度以上にズームすると、画質が劣化して見づらい画面になってしまう可能性があるので注意が必要です。
動画編集ソフトやアプリを使うと、初心者でも直感的な操作でズームアップを編集に取り入れることができます。
動画編集の楽しさを実感された方には、オンラインスクールで本格的な動画編集を学ぶことをおすすめします。
5G普及で動画で情報を配信するようになる機会が増え、動画編集に注目が集まっています。
動画編集を学ぶことでフリーランスや副業で活躍できるようになるでしょう。





