「Windowsのパソコンを買ったらフォトというアプリが入っていたけど何に使えるの?」
「動画編集を簡単に始めてみたいんだけど、フォトアプリでどこまでできるの?」
Windowsユーザーに人気だった「Windows Media Player」の標準インストールが無くなりました。
代わりに「フォト」アプリがインストールされていますが、使用方法はメディアプレイヤーと大きく変わっています。
Windowsユーザーの中には簡単に無料で使える「フォト」アプリで、動画編集を始めてみたいという方も増えているのではないでしょうか。
Windows「フォト」アプリの基本的な操作方法と、メリットとデメリットを解説します。
実際に使いながら操作方法を学んでくださいね。
WindowsOSで使える動画編集アプリ「フォト」の基本操作
「フォト」アプリの起動から動画編集までの基本的な操作方法を解説します。
1、「フォト」アプリを起動します。
2、[ビデオエディタ]を選択します。
3、[新しいプロジェクト]から動画を取り込みましょう。
4、「プロジェクトライブラリ」に動画を取り込みます。
[追加]ボタンより動画が保存されているところを指定し、選択をします。
さらに動画を追加したい場合も同じ操作です。
5、取り込んだ動画を選択し、[ストーリーボードに追加]ボタンを押すか、ストーリーボードにドラッグしてください。
6、ストーリーボードに表示されている動画を編集していきましょう。
[分割][トリミング][テキスト][3D効果]など基本的な機能はストーリーボード上に表示されています。
[BGM][カスタムオーディオ]は画面右上から追加できます。
7、動画の編集が終わりましたら、画面右上の[ビデオの完了]で保存を行います。
8、動画の画質を選択します。
動画の画質を下げることによって圧縮することが可能です。
これで全ての操作が完了となります。
次に「フォト」アプリの「ビデオエディター」モードを立ち上げると「マイプロジェクト」に表示されます。
再編集を行う時は「マイプロジェクト」から起動してください。
WindwsOSで使える動画編集アプリ「フォト」の基本機能

「フォト」アプリでできる基本的な動画編集機能を紹介します。
どれも簡単に操作することができますし、無料のアプリですのでじっくり試してみてくださいね。
※「フォト」アプリと表示しているところは、フォトアプリからビデオエディターを開いた状態を表しています。
分割機能
動画を分割することができます。
分割することで不要なところが削除できたり、必要なところだけフィルターをかけたりすることが可能です。
「フォト」アプリに動画を取り込み、[分割]ボタンより操作します。
マークを付けたところで動画が分割され、分割を何度か繰り返すことでカット機能が使えるようになります。
カット・トリミング機能
動画の不要な部分を削除する機能です。
トリミングは動画の前後を削除するだけですが、カットは動画を分割し動画の途中でも削除することができます。
「フォト」アプリで分割を行った動画に対して、不要な箇所を選択し[削除]ボタンを押してカット完了です。
とても簡単に動画の長さを変えることができました。
文字入れ(テロップ)機能
動画に文字を加えることができる機能です。
テロップを入れることで重要な情報を文字で伝えることができるため、動画編集には必要な機能です。
「フォト」アプリの[文字]コマンドより作業を開始します。
あらかじめ決められたテキストスタイルがありますので、動画に合ったスタイルを選択してください。
文字はテキストスタイルを選択する箇所のすぐ上に入力できます。
テキストを表示する長さは左下のゲージ長を変えることで可能です。
動画編集で字幕・テロップを入れる方法とは?おすすめ動画編集ソフトも紹介
エフェクト機能
動画に特殊効果を追加する機能です。
「フォト」アプリに用意されているエフェクトは79種類あり、風船・蝶・雪・水中などがあります。
[3D効果]から操作を行い、エフェクト種類を選択して画面左下のゲージをあわせて完了です。
エフェクトの種類によってはエフェクト長も自在に変更できます。
動画圧縮
エクスポート(出力)のときに、画質の種類を低くすることで動画の圧縮が可能です。
「フォト」アプリで動画の編集が完了したら、画面右上[ビデオの完了]ボタンを押します。
ビデオの画質を選ぶ画面が表示されますので、[低540p]を選択してください。
動画同士を結合する機能
動画と動画をあわせて一本の動画にする機能です。
分割して撮影した映像を一本の動画にまとめることができます。
「フォト」アプリに結合したい動画を取り込み、順番通りに並べるだけで完成します。
カットやエフェクト機能を使ってつなぎ部分を滑らかにしてみてくださいね。
音声調節機能
音量の調節を行うことができる機能です。
動画全体・一部を選んで音声を消したり小さくしたりと調節することができます。
動画の一部音声を調節したい場合には、あらかじめ動画を分割しておきましょう。
「フォト」アプリに取り込んだ動画の右下には音声マークがついています。
ここを調節することで音を調節できます。
音声を消したいときには、ゲージを一番下に下げて「0」にしておいてください。
BGM・カスタムオーディオ機能
動画に音声を付けることができます。
カットなど加工の終わった動画に音声を追加することができ、動画を華やかに仕上げてくれます。
華やかに見せるだけではなく、動画の重要な部分を音で表現でき、流し見している人にも気が付いてもらえる機能です。
「フォト」アプリ右上にある[BGM][カスタムオーディオ]から操作します。
[BGM]にはあらかじめ音声が用意されており、サイトから取り込まなくても使うことができて便利です。
しかし、著作権に関して明確な記載がありません。
YouTubeに投稿したときにエラーが発生する事例もあります。
動画をSNSなどに公開するときには著作権フリーのBGMをダウンロードして使ってください。
ダウンロードしたBGMを使う場合は[カスタムオーディオ]から操作します。
フィルター機能
動画にフィルターをかけることができます。
静止画ではよく見かけるセピアをはじめ、スイート・ピクセル・デニムなど14種類が用意されています。
「フォト」アプリの[フィルター]より開始位置を指定してください。
フィルター機能をかける前に動画編集は完了させておきましょう。
速度調整機能
動画の再生速度を変更することができる機能です。
スローモーションにしたり倍速にしたりと再生速度を自分好みに変更できます。
「フォト」アプリのストーリーボードに動画を取り込み、[速度]ボタンより変更可能です。
0.02〜64倍速まで選択することができます。
動画の一部を変更したい場合は動画の「分割」を行いましょう。
スライドショー機能
静止画を組み合わせることで一本の動画を作る機能です。
「フォト」アプリで静止画を取り込み、タイムラインにドラッグします。
並び順はスライドショーを作る順番にしますが、後での変更もドラッグ&ドロップで可能です。
タイトルを追加できる項目・静止画を表示している期間を選択できる項目が新たに発生します。
その他、テキスト・3D効果・カスタムオーディオ・フィルターは動画と同じです。
「フォト」アプリのメリット・デメリット

メリットとデメリットをご紹介します。
簡単な操作で動画編集ができる一方、機能が制限されているところがあります。
メリット
簡単な操作で動画編集を楽しむことができます。
基本的な機能は揃っているので、初心者でも十分な動画編集が可能です。
Windows10以降のパソコンには標準でインストールされており、完全無料で使うことができます。
比較的低スペックのパソコンでも動作に大きな影響はなく編集できることも魅力です。
デメリット
ほとんどの機能が付いていますが、本格的な動画編集ソフトでできるようなモザイク加工や明るさの調整・図形挿入ができません。
プレインストールされている素材数が少なく、他のサイトからダウンロードする必要があります。
少し手間を加えてあげる必要があり、サクサク進めたい人には物足りなさを感じるかもしれません。
タイムラインが確認しづらいのでどこまで編集を行ったか、どこにBGMを入れたかの確認が難しいです。
ひとつずつ確認を行いながら作業を完了させる必要があります。
他の無料動画編集ソフトも試してみよう
Microsoftフォトは無料の動画編集ソフトですがあまり使い勝手はよくなく、ユーザーも少ないです。
無料の動画編集ソフトは他にもたくさんあり、Microsoftフォトよりも機能が多く使いやすいものが多いです。
以下では無料で使いやすい動画編集ソフトを3つ紹介します。 是非参考にして下さい。
Power Director Essential
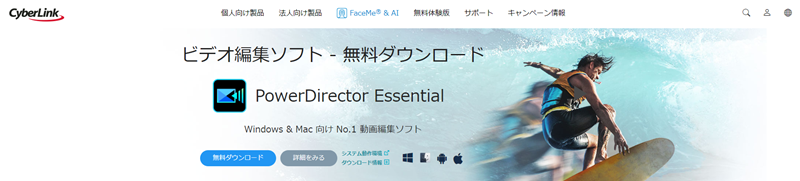
Power Director Essentialは上位版のPowerDirector365の機能を無料で30日間使うことができます。
その後有料版に移行しない場合はPowerDirector365の機能が使えなくなり、基本機能のみ使用可能となります。
PowerDirectorは国内販売No.1を8年連続で受賞している実力のある動画編集ソフト会社です。
そんな会社のソフトが無料で使えるのでまずは色々試してみたい方におすすめです。
無料体験を行って気に入ったら有料版も検討してみましょう。
有料版もそこまで高くなく1年プランの場合6,700円で使用可能です。
月額に換算すると558円です。
| 概要 | 詳細 |
|---|---|
| 利用料金 | サブスクリプション;年間6,700円(月額558円) |
| 無料体験期間 | 30日間 |
| ユーザー層 | 初心者~中級者 |
| 対応OS | Windows、Mac |
| 運営会社 | cyberlink |
AviUrl
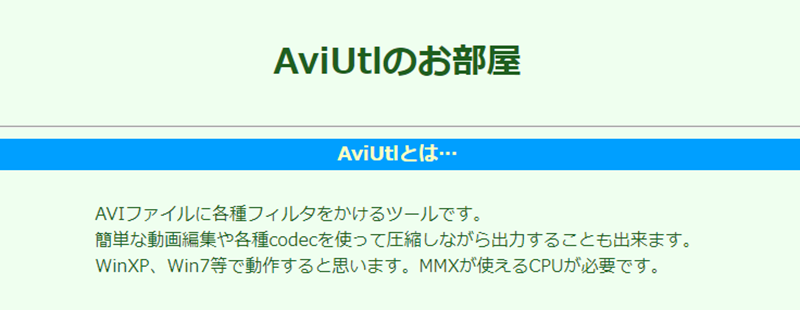
AviUrlは多機能にもかかわらず無料で使える動画編集ソフトです。
AviUrlは日本で開発されている為、他の動画編集ソフトに比べると情報が多いことが特徴です。
プラグインを利用して必要な機能を追加していく事もできます。
プラグイン導入に慣れるまでに多少の時間は必要となるので、ゆっくり使い方を覚えていきましょう。
基本操作は動画編集初心者でも簡単に出来ます。
| 概要 | 詳細 |
|---|---|
| 利用料金 | 無料 |
| 無料体験期間 | 無料のため無し |
| ユーザー層 | 初心者~中級者 |
| 対応OS | Windows |
| 運営会社 | KENくん |
iMovie
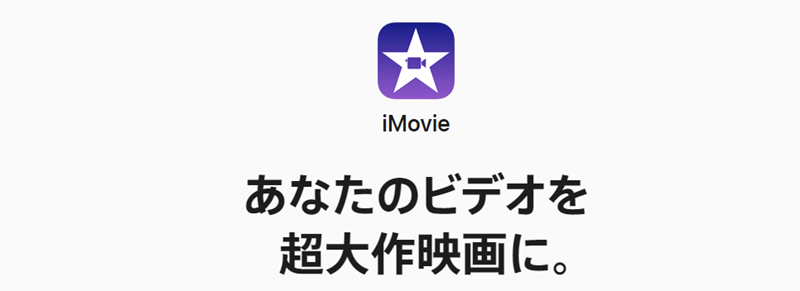
iMovieはMacOSに標準インストールされた動画編集ソフトです。
Apple社が開発したものなのでシンプルで使いやすいのが特徴です。
シンプルな分あまり機能は多くありません。
テロップなどは動かすことはできない為、本格的な動画編集には向きません。
動画編集に触れたい方向けの動画編集ソフトです。
これから本格的に動画編集を行いたい方はFinal Cut Proの使用を検討しましょう。
45,000円と値段は高いですがその分性能が格段に上がります。
買い切りなのでそれ以降お金がかかるということはありません。
| 概要 | 詳細 |
|---|---|
| 利用料金 | 無料 |
| 無料体験期間 | 無料のため無し |
| ユーザー層 | 初心者~中級者 |
| 対応OS | Mac |
| 運営会社 | Apple |
動画編集のおすすめソフト5選!初心者からプロまで使える完全保存版
本格的な動画編集に興味がある方へ
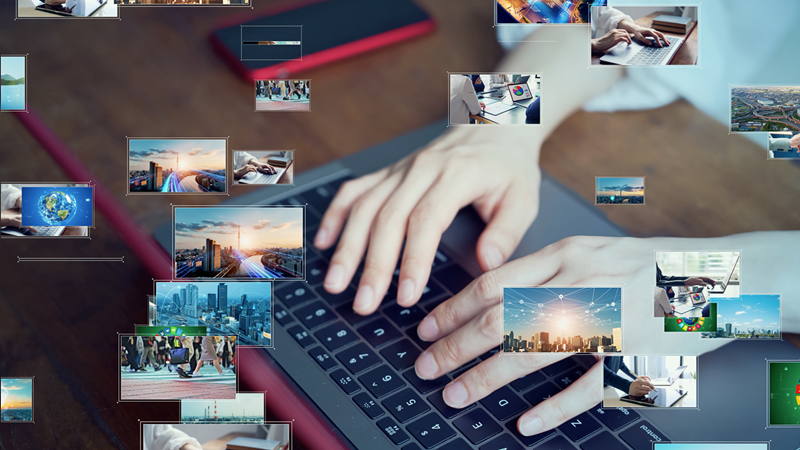
Windows10以降にインストールされている「フォト」アプリのビデオエディターの機能について説明してきました。
基本的な動作は簡単にできる一方、本格的な動画編集には物足りなさを感じることでしょう。
「フォト」アプリでの動画編集に限界を感じたら、本格的なソフトを導入してみましょう。
本格的なソフトでも試用期間や無料期間がありお金をかけずに操作方法を確かめることができます。
実際に試してみることでお気に入りのソフトが見つかります。
お気に入りのソフトが見つかったら早速本格的な動画編集のスタートです。
まずは身近に使えるフォトを利用してみよう
Windows限定で使える「フォト」アプリを使った動画編集について説明してきました。
簡単に基本編集を行うことができ、WindowOSのPCにデフォルトでインストールされているので無料で使うことができます。
操作は簡単なので初心者でも問題なく動画編集を楽しむことができます。
カットや3D効果・BGMなど必要な機能はほとんどそろっていますが、モザイクや図形の挿入などできないこともあります。
「フォト」アプリに物足りなさを感じたら、本格的な動画編集ができるソフトの導入をおすすめします。
同時に、動画編集を本格的に学べるスクールも検討されてみてください。
一歩進んだオリジナル動画を作成できるようになります。





