Photoshopを使いこなすにはショートカットキーが必須です。
全て覚える必要はありませんが、頻繁に使用するものだけ覚えておくだけでも作業効率にかなりの差がでます。
そこで、今回はデザイナーが良く使うPhotoshopのショートカットキーや未経験デザイナーが覚えておくべきPhotoshopのショートカットを厳選して紹介します。
デザイナーが良く使うPhotoshopのショートカットキー
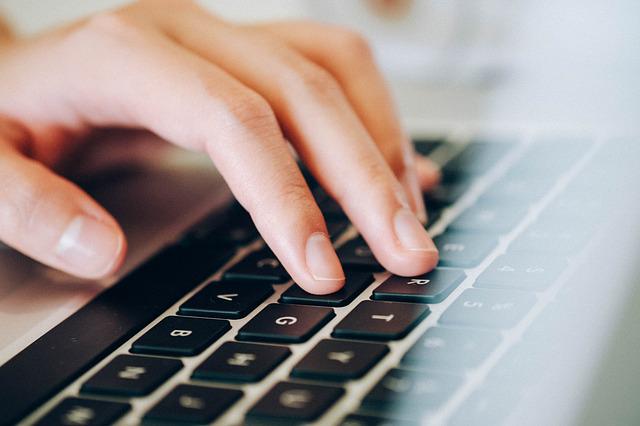
まずはデザイナーが良く使うPhotoshopのショートカットキーを紹介します。
以下のジャンルに分けてそれぞれ紹介しますので、参考にしてください。
ツール関連ショートカット
まずはデザイナーが良く使うツール関連ショートカットは以下のとおりです。
| 機能 | Mac | Windows |
|---|---|---|
| カンパスの移動 | Space | Space |
| 手のひらツール | H | H |
| クイック選択ツール、自動選択ツール | W | W |
| ペンツール | P | P |
| スポイトツール | I | I |
| ブラシツール | B | B |
| 切り抜きツール | C | C |
| 塗りつぶし、グラデーションツール | G | G |
| 回転ビューツール | R | R |
| 消しゴムツール | E | E |
| 移動ツール | V | V |
| 修復ブラシツール、赤目修正ツール | J | J |
| 横書き文字ツール、縦書き文字ツール | T | T |
| パス選択ツール | A | A |
| 長方形ツール、楕円形ツール、多角的ツール、ラインツール、カスタムシェイプツール | U | U |
| ズームツール | Z | Z |
Photoshopでよく使うツール関連ショートカットをまとめました。
上記で紹介したショートカットキーは一部になりますが、これらのショートカットキーを覚えている人はかなり多いです。
実際にPhotoshopで仕事をする・副業をするなら覚えておくべきショートカットです。
全て一気に覚えるのは難しいですが、作業を進めながら覚えていくと記憶に残りやすいです。
レイヤー関連ショートカット
デザイナーが良く使うレイヤー関連ショートカットは以下のとおりです。
| 機能 | Mac | Windows |
|---|---|---|
| レイヤーの複製 | Command+J | Ctrl+J |
| 見えているレイヤーをコピーする | Command+Sift+C | Ctrl+Sift+C |
| マスクの調整 | Command+option+R | Ctrl+Alt+R |
| 表示レイヤーを結合 | Command+Sift+E | Ctrl+Sift+E |
| 新規レイヤー | Command+Sift+N | Ctrl+Sift+N |
| 新規レイヤーの追加 | Command+option+Sift+N | Ctrl+Alt+Sift+N |
| レイヤーの結合 | Command+E | Ctrl+E |
| 選択範囲をカットしたレイヤー | Command+Sift+J | Ctrl+Sift+J |
| 画像描画モードの切り替え | Q | Q |
| レイヤーをグループ化 | Command+G | Ctrl+G |
画面表示、設定、ファイル関連ショートカット
デザイナーが良く使う画面表示、設定、ファイル関連ショートカットは以下のとおりです。
| 機能 | Mac | Windows |
|---|---|---|
| ページを閉じる | Command+option+W | Ctrl+Alt+W |
| 別名で保存 | Command+Sift+S | Ctrl+Sift+S |
| 保存 | Command+S | Ctrl+S |
| Web用に保存 | Command+option+Sift+S | Ctrl+Sift+O |
| 保存せずにファイルを閉じる | Command+D | N |
| カラー設定 | Command+Sift+K | Ctrl+Sift+K |
| ズームイン/ズームアウト | Command+(+/-) | Ctrl+(+/-) |
| 1段階縮小 | Command+option+5 | Ctrl+Alt+Space |
| ガイドの表示/非表示 | Command+: | Ctrl+: |
| 画面のサイズに合わせる | Command+0 | Ctrl+0 |
| 色の校正 | Command+Y | Ctrl+Y |
| 環境設定 | Command+K | Ctrl+K |
| スクリーンモードの変更 | F | F |
| 終了 | Command+Q | Ctrl+Q |
| 閉じる | Command+W | Ctrl+W |
| 定規表示/非表示 | Command+R | Ctrl+R |
| ファイルを開く | Command+O | Ctrl+O |
| プリント | Command+P | Ctrl+P |
編集、イメージ、色調補正関連ショートカット
デザイナーが良く使う編集、イメージ、色調補正関連ショートカットは以下のとおりです。
| 機能 | Mac | Windows |
|---|---|---|
| 自由変形の繰り返し | Command+Sift+T | Ctrl+Sift+T |
| 塗りつぶし | Command+F5 | Ctrl+F5 |
| 拡大、縮小 | Command+option+Sift+C | Ctrl+Alt+Sift+C |
| 自由変形 | Command+T | Ctrl+T |
| 作業のやり直し | Command+Z | Ctrl+Z |
| カンパスサイズの変更 | Command+option+C | Ctrl+Alt+C |
| レベル補正 | Command+L | Ctrl+L |
| 色相・彩度 | Command+U | Ctrl+U |
| コピー | Command+C | Ctrl+C |
| ペースト | Command+V | Ctrl+V |
選択範囲関連ショートカット
デザイナーが良く使う選択範囲関連ショートカットは以下のとおりです。
| 機能 | Mac | Windows |
|---|---|---|
| 再選択 | Command+Sift+D | Ctrl+Sift+D |
| 選択範囲の反転 | Command+Sift+I | Ctrl+Sift+I |
| 選択範囲の解除 | Command+D | Ctrl+D |
| 選択範囲へペースト | Command+Sift+V | Ctrl+Sift+V |
| 全てを選択 | Command+A | Ctrl+A |
未経験デザイナーが覚えておくべきPhotoshopのショートカット6選

続いて、未経験デザイナーが覚えておくべきPhotoshopのショートカットを紹介します。
- ツール(画像の加工・調整操作)
- ファイルメニュー(最初と最後のファイル操作)
- 編集メニュー(操作の取り消しや変形や設定)
- イメージメニュー(色調補正・解像度の設定)
- レイヤーメニュー(レイヤーに対する操作)
- 選択範囲メニュー(選択範囲の作成・変更)
Photoshopのショートカット1.ツール(画像の加工・調整操作)
Photoshopで画像の加工や調整操作をする時に、ツールを選択して作業を進めることになります。
この時に、マウス操作をしてツールを選択するよりも、ショートカットを利用した方が作業効率が上がります。
隠れたツールを順番に表示させるためには、ツールのショートカットを操作するだけで簡単に画像の加工や調整操作ができます。
ショートカットできるツールには以下のようなものがあります。
| 移動ツール | V |
|---|---|
| 長方形選択ツール | M |
| なげなわツール | L |
| 自動選択ツール | W |
| 切り抜きツール | C |
| スポイトツール | I |
| 赤目修正ツール | J |
| 鉛筆ツール | B |
| 消しゴムツール | E |
Photoshopのショートカット2.ファイルメニュー(最初と最後のファイル操作)
Photoshopで写真やファイルを開く時は「ファイル」→「開く」を押してメニューを開くことができます。
ですが、Macの場合は Command+O、Windowsの場合はCtrl+Oで簡単にファイルメニューを操作することができます。
Photoshopのショートカット3.編集メニュー(操作の取り消しや変形や設定)
Photoshopで編集メニュー、操作の取り消しや変形、設定で使えるショートカットは以下のとおりです。
| 機能 | Mac | Windows |
|---|---|---|
| 文字を移動 | Command+→or← | Ctrl+→or← |
| 文字サイズの変更 | Command+<or> | Ctrl+<or> |
| ベースラインの変更 | Command+▲or▼ | Ctrl+↑or↓ |
| 文字の選択解除 | esc | esc |
| 文字の左揃え | Command+L | Ctrl+L |
| 文字の右揃え | Command+R | Ctrl+E |
Photoshopのショートカット4.イメージメニュー(色調補正・解像度の設定)
イメージメニューでは、色調補正や解像度の設定などができます。
イメージメニューのショートカットは以下のとおりです。
| 機能 | Mac | Windows |
|---|---|---|
| レベル補正 | Command+N | Ctrl+L |
| トーンカーブ | Command+M | Ctrl+M |
| 色相・彩度 | Command+U | Ctrl+U |
| カラーバランス | Command+B | Ctrl+B |
| 白黒 | Command+option+Sift+B | Ctrl+Alt+Sift+B |
| 自防カラー補正 | Command+option+I | Ctrl+Alt+I |
Photoshopのショートカット5.レイヤーメニュー(レイヤーに対する操作)
レイヤーメニューでは新規レイヤーやグループの削除など、レイヤーに対する操作ができます。
レイヤーメニューのショートカットは以下のとおりです。
| 機能 | Mac | Windows |
|---|---|---|
| 新規レイヤー | Command+Shift+N | Ctrl+Shift+N |
| レイヤーのコピー | Command+J | Ctrl+J |
| レイヤーのグループ化 | Command+G | Ctrl+G |
| グループ解除 | Command+Shift+G | Ctrl+Shift+G |
| レイヤーの統合 | Command+E | Ctrl+E |
| 表示レイヤーの統合 | Command+Shift+E | Ctrl+Shift+E |
Photoshopのショートカット6.選択範囲メニュー(選択範囲の作成・変更)
選択範囲メニューでは選択範囲の作成や変更ができます。
選択メニューのショートカットは以下のとおりです。
| 機能 | Mac | Windows |
|---|---|---|
| すべてを選択 | Command+A | Ctrl+A |
| 選択を解除 | Command+D | Ctrl+D |
| 再選択 | Command+Shift+D | Ctrl+Shift+D |
| 選択範囲を反転 | Command+Shift+I | Ctrl+Shift+I |
| 全てのレイヤーを選択 | Command+Shift+Option+A | Ctrl+Alt+A |
Photoshopのショートカットキーを使ううえで大切な2つのポイント
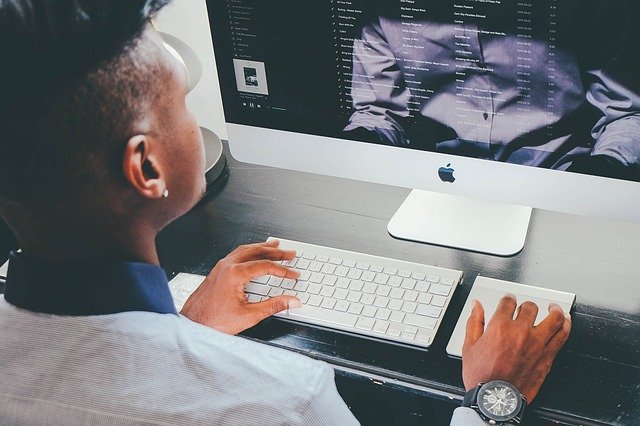
最後に、Photoshopのショートカットキーを使ううえで大切なポイントを2点紹介します。
Photoshopショートカットのポイント1.記憶するよりも使い慣れることが大切
初心者がPhotoshopのショートカットキーは記憶して覚えることはほぼ不可能です。
そのため、記憶するよりも実際にPhotoshopを利用している時に実践的に覚えていくのが重要です。
作業をしていると何度もショートカットキーを使う機会が多く、いつの間にか意識せずともショートカットキーを使いこなせるようになります。
これから始めてPhotoshopを利用する人は、3つ程度のショートカットキーを意識して作業し無意識に使えるようになったら、少しずつ覚えるショートカットキーを増やしていくやり方が一番効率が良いです。
Photoshopショートカットのポイント2.最初から全て覚える必要はない
Photoshopのショートカットキーは最初から全て覚える必要はありません。
今回紹介したPhotoshopのショートカットキーはデザイナーが良く使うPhotoshopのショートカットキーや未経験デザイナーが覚えておくべきPhotoshopのショートカットです。
ですが、紹介した以外にもたくさんのショートカットキーが存在します。
ショートカットキーを使えば作業効率がアップし楽になりますが、一度に覚えるのは大変です。
無理にショートカットキーを覚えようとせず、少しずつ覚えていくことを意識しましょう。
基本的に、今回紹介したショートカットキーさえ自然に使いこなせるようになれば、作業効率がグンと上がります。
Photoshopのショートカットキーを覚えれば仕事の生産性が上がる

今回はデザイナーが良く使うPhotoshopのショートカットキーや未経験デザイナーが覚えておくべきPhotoshopのショートカットを厳選して紹介しました。
Adobeの公式サイトでは、ショートカットキーの早見表をダウンロードすることができます。
ショートカットキーを早く覚えたい方は、早見表をダウンロードし、作業スペースから見える範囲に貼り付けてみると良いでしょう。
Photoshopのショートカットキーを覚えれば作業効率が上がり、仕事や副業など効率良く進めることができますので、Photoshopで作業しながら少しずつ覚えていきましょう。





