「動画編集で背景を変える方法は?」
「動画の背景を変えるのにおすすめのアプリが知りたい!」
といった悩みを抱える人も多いでしょう。
動画の背景を変えることができれば、他の動画と合成したり、好きな背景を使用したりなど、編集後の動画のクオリティがワンランクアップします。
今回は動画編集で背景を変える方法や背景を透視するコツなどについて詳しく紹介していきます。
動画編集における背景透過とは
動画編集における背景透過とは、クロマキー合成とも呼び、動画内の背景を映画のような高クオリティのものにしたり、別の背景で書き換えをして、あたかもその背景の目の前で撮影したような臨場感のある動画を作ることができます。
昨今の動画編集では透過する動画を作成する機会も多く、動画編集で副業や収入を得たいと考えている人にとっては必須はスキルとも言えます。
背景を透過するコツを掴めば、操作は簡単でクオリティの高い動画を作ることができますので、ぜひこちらの記事を参考に動画編集で背景透過するコツを身につけてください。
動画編集で背景を切り抜く
動画編集ソフトのなかには背景を切り抜ける機能が搭載されているものもあります。
多くの場合は背景部分を選択して削除することになりますが、自動で選択できるものであれば背景を変える際に時間や手間をかけることなくスムーズに自分の好きな背景に変えることができます。
また、現在すでに動画編集ソフトを利用中であれば、別途切り抜きが可能なソフトを用意して、背景のみをカットして挿入することも可能です。
動画編集で背景を透過するコツ

続いて、動画編集で背景を透過するコツについて紹介していきます。
動画編集で背景を透過するコツは次のようなものが挙げられます。
- グリーンバックの背景
- カメラの設定
- AIツールで背景を透過
それでは、それぞれ確認していきましょう!
グリーンバックの背景
動画編集で背景変えたい場合は、動画の撮影時にグリーンバックの背景を使用する方法が一番メジャーなやり方です。
壁と床にグリーンバックを設置してしわや影ができないようにします。
このグリーンバックの前で撮影した動画は編集時に簡単に背景を変えることができるため、おすすめの方法です。
テレビCMなどでもこのような技術で背景に動画を挿入したりすることも多いです。
ただし、この時にグリーン系の服を着用してしまうと、着ている服も同化してしまうため、注意が必要です。
カメラの設定
クロマキー合成をするためにはグリーンバックの前で撮影する時にカメラが可能な限り固定して動かないように設定することも大切なポイントです。
カメラが少しでも動いてしまうと、被写体が振動しているような動きになってしまい、その後の動画編集が大変になってしまいます。
特にズームインする時やズームアウトする時は注意して撮影をする必要があるでしょう。
AIツールで背景を透過
一部の動画編集ソフトやツールを使えば、グリーンバックなどを使わなくても動画の背景を変えることができます。
AIツールを用いれば特に制限もなくどのような動画でも自然と被写体と背景を分けて認識することができ、背景を透過できます。
動画編集で背景を透過する方法

ここからは、動画編集で背景を透過する方法について紹介していきます。
今回はChapter Twoで使用している「Adobe Premiere Pro」で背景を透過する方法を紹介します。
Adobe Premiere Proで背景を透過する方法は次の通りです。
ソフト・アプリを起動する
背景を透過するためには、まずは使用するソフト・アプリを起動するところから始めてください。
また、試しに使用してみたい方も7日間無料体験ができますので、無料体験をしてみてから購入することもおすすめです。
背景を合成する動画素材を選ぶ
ソフト・アプリを起動しましたら、次に背景を合成する動画素材を選んでください。
動画素材は簡単なクリック操作でアップデートができます。
編集画面で背景を合成
動画素材をアップデートしましたら、編集画面で背景を合成していきますが、まずはじめにシーケンス設定を行います。
シーケンス設定は動画や画像、BGMなどを編集する場所を指します。
その後、プロジェクトパネルの「新規項目」から「カラーマット」を選択すると、背景色を選択する「カラーピッカー」が表示されます。
画面が切り替わりましたら、画面中央に表示されているバーを選択したり、色の%を変えるだけで自分好みの背景を設定できます。
「OK」を押すと自動的に名前を設定するメニュー画面が表示されますので、同じような背景を作る時に手間がかからないためにも、分かりやすい名前にしておくことをおすすめします。
ちなみに、一度は位置したカラーマットはクリップをダブルクリックで同じカラーを選択できるため、作業効率もかなり上がるためおすすめです!
また、動画の背景に違う動画を配置したい場合は、次の手順に沿って進めていきます。
①「タイムライン」から背景合成に使用したい動画や画像を追加する
②「エフェクト」から「Ultraキー」を選択し、タイムライン上に設置した動画の背景にドラッグ&ドロップする
③「エフェクトコントロール」からスポイトアイコンをクリックして合成したい背景を選択
④クリックした色の背景に画像が合成される
保存
動画の背景を変えることができましたら、動画を保存して終了です。
1つの動画の中で何度も背景を変えたい場合は、これらを繰り返して行うだけで簡単に動画全体の背景を変えることも可能です。
動画編集スクールおすすめ17選!人気ランキングと動画編集スクールの選び方
動画編集で背景を透過できるアプリ
ここからは、動画編集で背景を透過できるおすすめのアプリを3つほど紹介します。
動画編集で背景を透過できるおすすめのアプリは次の3つです。
- PowerDirector (パワーディレクター)
- Filmmaker Pro (フィルムメーカープロ)
- KineMaster(キネマスター)
それでは、それぞれ詳しく解説していきます。
PowerDirector (パワーディレクター)
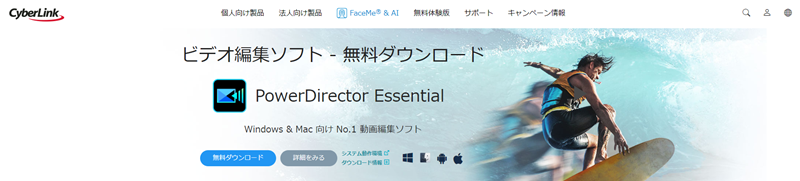
PowerDirector (パワーディレクター)で背景を透過するためには、グリーンバックで撮影した動画をダブルクリックしてください。
すると、「PinPデザイナー」が開き、プロパティメニューの「クロマキー合成」を選択して、スポイトツールでグリーンバックの緑色の部分をクリックします。
すると、緑色の背景がなくなり背景が切り替わります。
実際に背景を変えた動画のサイズの位置調整をすれば、ゲーム実況時の背景画面などにも使用することができます。
色だけでなく画像や動画を挿入することも簡単ですので、試してみてください。
【PowerDirector (パワーディレクター)のその他の機能】
- マスク & ブレンド
- キーフレーム
- AI モーショントラッキング
- 空置き換え
- オブジェクト自動検出
- ウィンド除去
- スピーチ強調
- トランジション
- LUT & カラーマッチ
- ビデオエフェクト
- 曲の長さを自動で編集
Filmmaker Pro (フィルムメーカープロ)
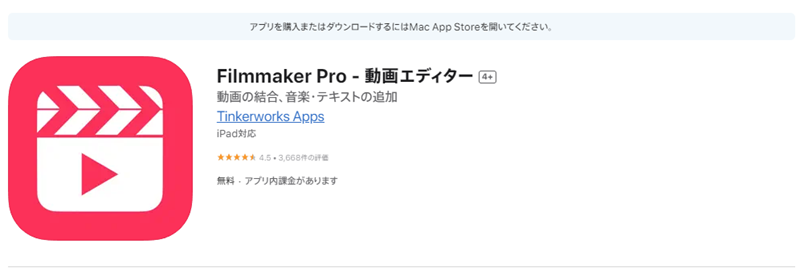
Filmmaker Pro (フィルムメーカープロ)は横画面で編集ができる動画編集アプリです。
小さなスマホでも簡単にクオリティの高い動画を作ることができ、ツールバーの表示もわかりやすく配置されているため、よくスマホを使用する人にはおすすめの編集アプリです。
Filmmaker Pro (フィルムメーカープロ)でクロマキー合成を行う時は次のような手順で行えます。
①画面右上のツールメニューから背景に使用する動画を追加するアイコンをタップ
②クロマキー背景を挿入する動画や画像を選択
③背景同性をする画像の位置や大きさを調整
④プレビュー画面に表示されているツールバーから「chroma」を選択
⑤クロマキーをする動画の強度や濃度を調整して完了
背景に使用したい動画や画像がある場合は、背景の消したい部分を緑色にしておきましょう。
【Filmmaker Pro (フィルムメーカープロ)のその他の機能】
- トリミング
- カット
- トランジション
- テキストの挿入
- ロゴ削除
- 音楽追加
KineMaster(キネマスター)

KineMaster(キネマスター)でクロマキー合成をする場合はBB素材をダウンロードして、mp4変換サイトで動画をダウンロードしてください。
元々使用する背景が決まっている場合は、この手順を飛ばして問題ありません。
「メディア」から静止画を追加して背景にしたい画像を挿入し、「レイヤー」から読み込みます。
次に、クロマキーを有効にして背景にしたい画像や動画を追加してください。
基本的にはこのような手順で動画素材の背景を変えることができます。
【KineMaster(キネマスター)のその他の機能】
- カット
- トリミング編集
- BGM音楽
- テキストテロップ
- トランジション
- 複数トラック
- オーバーレイ機能
背景を変える方法は必ず習得しておこう
今回は動画編集で背景を変える方法や背景を透視するコツなどについて詳しく紹介してきました。
動画の背景を変える技術は汎用性も高くさまざまな場面で活用できるため、ぜひ習得しておきたいスキルです。
動画編集におけるスキルは背景を変えるだけではありませんが、これから動画編集を始める方や既に動画編集を始めている方はぜひAdobe Premiere Proで背景挿入や動画編集をしてみてはいかがでしょうか。
おすすめの動画編集ソフトは下記の記事にて詳しく解説していますので、ぜひ参考にしてみてください。





