Photoshopの使い方が分からず、写真加工に戸惑っていないでしょうか?
Photoshopを活用することで、簡単に画像を鮮やかにする・引き立てることができます。
今回は、Photoshopツールを使ったぼかしのやり方を丁寧に解説。
Photoshop以外で、ぼかしが可能なソフトとあわせて参考にしてください。
Photoshopで画像にぼかしを入れるツールの使用方法
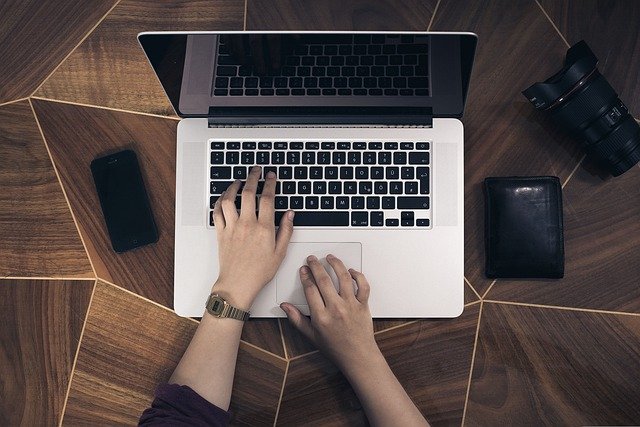
Photoshopツールを使うことで、見せたくない部分にぼかしを入れられます。
写真にぼかしが可能なPhotoshopツールは以下の3つです。
・ツール1「ぼかしツール」
・ツール2「ぼかしフィルター」
・ツール3「スマートフィルター」
Photoshopツールの特徴をそれぞれ見ていきましょう。
Photoshopツール1.ぼかしの範囲と強さが調整可能「ぼかしツール」
小さい画像をぼかす時に役立つのが「ぼかしツール」です。
ぼかしツールは、1ピクセル単位でぼかせるので、一部にぼかしをかけたい時に便利です。
例えば、女性の顔の一部をぼかしたい場合、幅200、強さ100%のように選択すると、一部にぼかしがかかります。
細かくぼかしが可能で応用がきくため、利便性は高いでしょう。
しかし、1ピクセル単位のため、大きな画像には手間がかかってしまいます。
ぼかしツールを使用する際は、画像サイズに注意しながらツールを使用しましょう。
Photoshopツール2.ぼかしの選択範囲を作る「ぼかしフィルター」
広い面積にぼかしを入れる時は「ぼかしフィルター」がおすすめです。
ぼかしフィルターは、大きい画像にぼかしを入れる時に役立ちます。
なぜなら、上記のぼかしツールとは異なり、4つの角を選択するだけで選択範囲を設定できるためです。
具体的なやり方は、多角形選択ツールを使い、ぼかしを入れます。
まずは、Photoshopを開き、左ツールバーから多角形選択ツールを選択しましょう。
多角形選択ツールを選択後、ぼかしたい箇所を選択し範囲を設定。
マウスで、選択したい箇所の角(4つ)をクリックすると、選択範囲設定は完了です。
次にぼかしフィルターを適用します。
メニューバーの「フィルター」からぼかし→ぼかし(ガウス)の順にクリックすると適用できます。
Photoshopツール3.後からでも修正可能「スマートフィルター」
ぼかし処理後でも文字を入れたり、加工できたりするツールが「スマートフィルター」です。
画像に直接ぼかしを入れる「ぼかしツール」「ぼかしフィルター」とは異なり、スマートオブジェクトに対しぼかしをかけます。
レイヤーにぼかしをかけるのではないため、スマートオブジェクトに内包されるデータには影響をおよぼしません。
そのため、後からぼかしの強さを変更したり、フィルターの効果を無効にできたりします。
スマートフィルターの適用方法は、画像のレイヤーパレットから右クリックでテキストメニューを開きます。
メニューを開くと「スマートオブジェクトに変換」が表示されるのでクリック。
スマートオブジェクトに変換できれば、ぼかしの効果や範囲などが選択できます。
Photoshopで画像背景にぼかしを入れる5つのステップ

画像背景にぼかしを入れると、被写体が際立ち、魅力的な画像に仕上げられます。
Photoshopで背景画像にぼかしを入れる手順は、以下5つのステップです。
・手順1.ぼかしギャラリーを選択
・手順2.円中心焦点の範囲設定
・手順3.ぼかし領域設定
・手順4.ぼかしフェード調整
・手順5.ぼかし度合い調整
手順1からそれぞれ詳しく解説します。
Photoshop手順1.フィルターからぼかしギャラリーを選択
まずは、Photoshopのファイルから画像を開きましょう。
画像を開いた後は、「フィルター」「ぼかしギャラリー」の順に選択します。
ぼかしギャラリーを選択すると、オプションに「虹彩絞りぼかし」と表示されるのでクリック。
虹彩絞りぼかしを使用して、注意を引きたいポイントを作り、残りの箇所をぼかします。
Photoshop手順2.円中心焦点の範囲設定
虹彩絞りぼかしを適用すると、画像に円形のぼかし領域といくつかの点が表示されます。
表示された円の中心を「ピン」と呼びます。
ピンはダーツの的のようなものをイメージすると、分かりやすいでしょう。
設定した時の的の中心は、画像がくっきりと見えますが、中心から離れるほどぼやけの度合いが大きくなります。
円の範囲を上手く調整することで、中心がより際立つでしょう。
後は円の中心をクリックし、ぼかしたい位置にドラッグすると、中心が固定されます。
Photoshop手順3.円外側のぼかし領域を設定
円外側のぼかし領域は、ぼかし効果が100%になる境界線です。
つまり、円外側に境界線を作った状態は、ぼかし効果が最大限適用された状態になります。
ぼかし領域外側の調整方法は、円外側の小さい点4つにカーソルを合わせクリック。
小さい点をクリックすると、双方向の矢印に変化するため、領域の調整が可能になります。
設定後は、クリック・ドラッグで領域を楕円形に伸ばしたり、反時計回りに回転させたりできます。
領域をキープしつつサイズ変更する場合は、円周の線をクリック・ドラッグで移動しましょう。
Photoshop手順4.円内側のぼかしフェードを調整
円内側のぼかしフェード調整は、ぼかし領域内側の大きな点を調整します。
ぼかしの効果は、円内側の点から外側に向かうほど、0%から100%へと数値が変わります。
ぼかしフェード領域は、上記の点をクリック・ドラッグすることで幅調整が可能です。
フェードのかかり具合は、点を焦点に近づけるほどぼかしフェードが滑らかに、離すとぼかしにフェードがかかります。
残りの作業は好みに合わせて、フェードを滑らかにするのか、弱くするのかを設定しましょう。
Photoshop手順5.ぼかしの度合いを調整
ぼかし領域のピンを囲んでいるハンドルで、ぼかしの度合いが調整可能です。
ぼかしの調整方法は、ぼかしハンドルを時計回りにクリック・ドラッグすると、ぼかし度合いが大きくなります。
ぼかしハンドルを反時計回りにすると、ぼかし度合いが小さくなります。
上記のようにハンドルを動かしながら、ぼかしの度合いを調整しましょう。
ツールバーにあるぼかしスライダーでも、ぼかし度合いの調整ができるのでお試しください。
【豆知識】Photoshopで背景色を削除する方法:エキスパートモード

Photoshopで背景を削除する時は、編集する写真を通常のレイヤーに変換する必要があります。
その際に役立つのがエキスパートモードです。
エキスパートモードは、Photoshopの機能で色を補正したり、特殊効果を作成したりできます。
まずは、Photoshopエキスパートモードで、画面右下の「レイヤー」をクリックし、「背景からレイヤーへ」を選択しましょう。
新規レイヤーの画面が表示されたら、OKボタンをクリックします。
OKボタンを押すと通常レイヤーに変換され、キーボードのDeleteキーを押すことで削除できます。
Photoshop以外でぼかしを入れられるソフト3選

Photoshop以外でもぼかしを入れられるソフトは複数存在します。
そこで、Photoshop以外でぼかしが可能な便利ソフトを以下3つご紹介します。
・手軽にぼかし
・PhotoDirector
・Skitch
ソフトの特徴をそれぞれ見ていきましょう。
おすすめ1.直感的に操作可能「手軽にぼかし」
マウスのクリック・ドラッグで複数箇所にぼかしをかけられる「手軽にぼかし」です。
手軽にぼかしは、四角、楕円の形から選択し、写真にぼかしを入れます。
広範囲にぼかしを入れる時は、指定した範囲以外すべてぼかせる機能も完備。
ぼかす強度は0から80の中から好みに合わせて調整できます。
加えてインストールの必要がなく、「いちいちインストールするのは面倒だ」と感じる方にもおすすめのソフトです。
名前の通り「手軽」に画像加工したい方は、ぜひお試しください。
おすすめ2.スマホにも対応した使い勝手抜群「PhotoDirector」
スマホ、PCに対応した初心者でも扱いやすいソフト「PhotoDirector」です。
PhotoDirectorは、写真の色味などの細かい設定はもちろん、写真加工も簡単にできます。
ぼかしのやり方は、上部のぼかしツールを選択後、ブラシタブからぼかせます。
ぼかしの強さは、0から100まで選択でき、サイズもブラシタブからスライダー式で調整可能です。
後からぼかし調整をしたい時は、ぼかしツールから「消しゴム」を選択することで、簡単にエフェクト削除ができます。
スマホでも編集したい方は、ぜひPhotoDirectorを活用してみて下さい。
おすすめ3.ちょっとした画像加工に最適「Skitch」
「Skitch」は、画像に図形を書き込んだり、モザイク処理を簡単にできるソフトです。
Skitchでぼかしを入れる時は、メニューバーからモザイクボタンをクリックし、ドラッグするだけでぼかし処理ができます。
一方、非常に簡単なソフトであるものの、モザイク編集機能がないため、一回モザイクをかけると訂正できません。
そのため、モザイクをかける時は、ある程度の完成図をイメージしておきましょう。
訂正したい時は、「メニュー」→「編集」→「取り消し」の順で処理が可能なので、活用してみてください。
Photoshopを活用して、高度な写真加工をしたいへ

本記事では、初心者向けにPhotoshopでぼかしを入れる方法を解説しました。
Photoshopでのぼかし方のポイントは、以下3つです。
・Photoshopツールの特徴を把握し、目的に合わせて使い分けること
・Photoshopで画像背景にぼかしを入れる時は、正しい手順を踏むこと
・Photoshopで画像背景を削除する時は、エキスパートモードを使うこと
Photoshopで簡単な写真加工はできますが、高度な写真加工には知識が必要です。
クリエイタースクールChapter Twoでは、高度な写真加工の知識が学べる講座をご用意しております。
オリジナリティーがある写真加工をしたい方は、ぜひChapter Twoへお問い合わせください。





