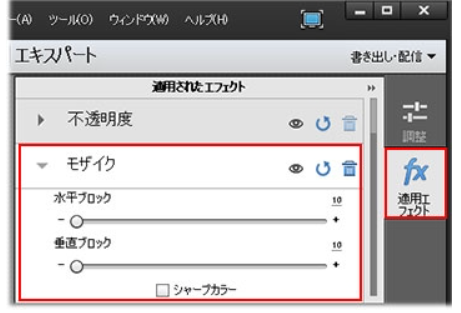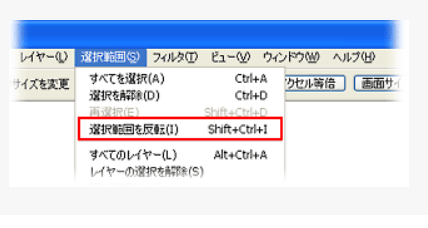Photoshopのモザイク機能は、Webサイトに公開できない情報を簡単に遮断できます。
ただ、Photoshopに慣れていないと、ツールの場所や操作方法がわからないと悩む方も多いでしょう。
そこで今回は、Photoshopでモザイクをかけるやり方やツールの使い方を丁寧に解説。
Photoshopのツールを使ったぼかし方と合わせて、参考にしてください。
Photoshopでモザイクをかけるための3ステップ

Photoshopでモザイクをかけるためには、正しい手順を踏みましょう。
Photoshopでモザイクをかけるために必要な3ステップは以下。
・手順1.画像を開きモザイクをかけたい範囲を選択
・手順2.画像にモザイクをかける
・手順3.画像にかけるモザイク量を調整
手順1からそれぞれ解説します。
手順1.画像を開きモザイクをかけたい範囲を選択
Photoshopでモザイクをかける画像を開いたら、メニューの「長方形選択ツール」を選択します。
長方形選択ツールを選択後、モザイク処理をする箇所をクリック。
クリックしながらマウスを引っ張ることで、点線で範囲が設定できます。
範囲選択ができたら、次のステップへと進みましょう。
手順2.画像にモザイクをかける
次のステップは、メニューバーのフィルターから、ピクセレートにカーソルを合わせます。
ピクセレートにカーソルを合わせたら、メニューにある「モザイク」をクリック。
メニューにあるモザイクをクリックすると、モザイクメニューのウィンドウが表示されます。
モザイクメニューのウィンドウが表示されたら、モザイクの適用できます。
画像引用:Adobe 公式サイト
モザイクを適用したら、画像にかけるモザイクを調整しましょう。
手順3.画像にかけるモザイク量を調整
モザイクメニューのウィンドウが表示されたら、モザイクセルの大きさを選びます。
次にプレビューにチェックを入れましょう。
プレビューにチェックを入れることで、画像のモザイク量をリアルタイムで見れるためです。
プレビュー画面を見ながら、セルの大きさを調整してみてください。
セルの調整方法は、ピクセルのサイズが大きいほど、より粗いモザイクになります。
例えば、セルの大きさを24に設定した場合、画像のモザイク量が少ないため、薄くモザイクがかかります。
反対にセルの大きさを77に設定してみると、モザイク量が多くなり、加工した部分が見えにくくなります。
画像引用:Adobe 公式サイト
上記のように調整し、モザイク処理が終わり次第、OKボタンを押したら完成です。
Photoshopでモザイクの範囲選択ができるツールとは?

範囲選択方法を変えることで、モザイクをかけられる場所や形を細かく設定できます。
Photoshopでモザイク処理ができるツールは以下の2つです。
- ツール1.「選択ツール」
- ツール2.「なげなわツール」
それぞれのツールの特徴を見ていきましょう。
ツール1.長方形や丸のモザイク範囲選択ができる「選択ツール」
「長方形選択ツール」は、長方形や丸などでモザイク処理をできるのが特徴です。
例えば、女性がタブレットを持っている写真があるとします。
女性が持っているタブレットにモザイクをかけたい場合、タブレットを範囲指定すれば、設定した部分だけモザイクがかかります。
モザイクのかけ方は、クリックしながら範囲設定するだけなので、難しい手順は必要ありません。
ツール2.手動でモザイク範囲選択ができる「なげなわツール」
なげなわツールは、簡単に範囲設定を指定できるのが特徴です。
例えば、男性の後ろに女性が写っている写真があるとします。
男性の後ろの女性にモザイクをかけたい場合、なげなわツールを使用して範囲設定をすれば、指定した部分にモザイクがかかります。
モザイクのかけ方は、一筆書きの要領でドラッグし、選択範囲を指定するだけです。
難しい手順もないため、初心者でも扱いやすいツールと言えるでしょう。
面積が広い画像加工にも役立ちます。
Photoshopで部分的なモザイク範囲選択方法の種類
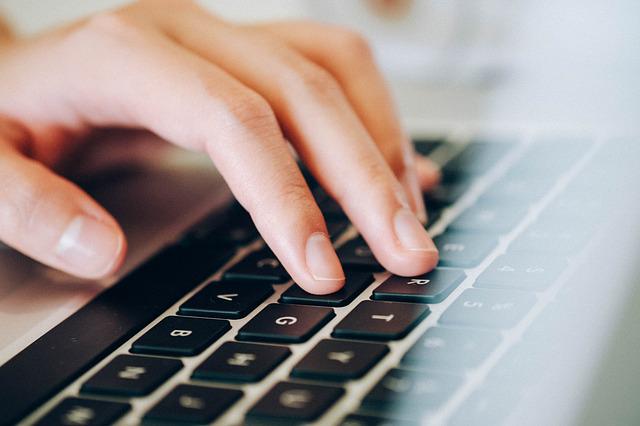
Photoshopで部分的にモザイクをかける時は、目的によって方法が異なります。
ここでは、モザイクの選択範囲方法の種類を以下3つご紹介します。
- 被写体を選択で人物にモザイクをかける
- 選択範囲を反転で背景にモザイクをかける
- 選択範囲から境界線をぼかす
パターン1から見ていきましょう。
種類1.被写体を選択で人物にモザイクをかける
Photoshopの範囲選択から「被写体を選択」を使うことで、モザイク処理が可能です。
Photoshopの被写体を選択は、自動で被写体を認識するため、簡単に範囲選択ができます。
例えば、人物が写っている写真を開いた場合、被写体を選択、クリックの流れで被写体だけにモザイクがかかります。
数回のクリックで完了でする方法なので、活用してみてください。
種類2.選択範囲を反転で背景にモザイクをかける
背景にモザイクをかける時に役立つのが、選択範囲を反転させる機能です。
「反転させれば背景にモザイクがかかるの?」と疑問に思う方もいるでしょう。
Photoshopの反転機能は、前述で解説した被写体を選択した後に、範囲選択を反転させます。
つまり、被写体を選択で設定した範囲を、背景にモザイクをかけるために、モザイク範囲の入れ替えができる機能です。
反転機能を使えば、1クリックで人物のモザイクと背景のモザイクが簡単に変更できます。
反転機能は、なげなわツールや選択ツールの後でも使えるため、メリットが大きいでしょう。
画像引用:Adobe 公式サイト
便利な機能なので、背景のモザイク処理時にお試しください。
種類3.選択範囲から境界線をぼかす
モザイクの境界線をあまり見せたくない方は、境界線をぼかしましょう。
ただし、Photoshopの境界線ぼかし機能は、モザイクの境界線を少し滑らかにするもの。
完全に境界線を無くせませんが、角ばりを少しでも滑らかにする場合はおすすめです。
モザイクの境界線をぼかす方法は、範囲選択から「選択範囲を選択」、「境界線をぼかす」でピクセルを設定。
画像引用:Adobe 公式サイト
ピクセル設定に数字を打ち込むと、くっきりと見えた境界線を滑らかにできます。
実際、前述で解説したなげなわツールのみだと、くっきりと境界線が見えてしまいます。
ですが、Photoshopの境界線ぼかし機能を使うことで、境界線が気にならなくなるでしょう。
ぼかし加工時に、境界線が気になる方は、Photoshopの境界線ぼかし機能をお試しください。
Photoshopで人物の顔だけにモザイクをかける方法とは?
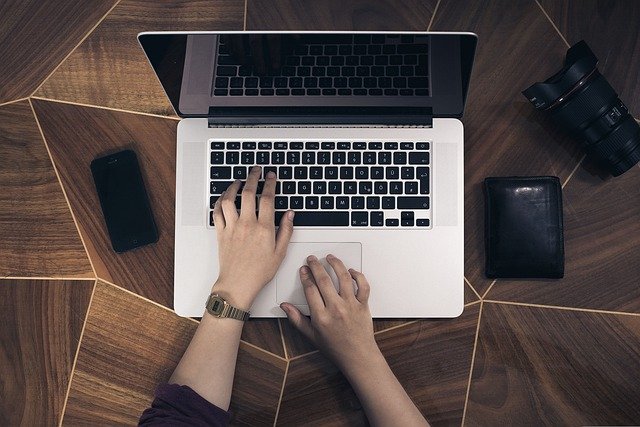
Photoshopで、人物の顔にモザイクをかける際は、ツールを使います。
Photoshopのツールで、モザイクをかける方法は以下の2つです。
- レイヤーをスマートオブジェクトに変換
- 楕円形ツールを使いモザイク範囲を決める
ツールの使い方をそれぞれ解説します。
方法1.レイヤーをスマートオブジェクトに変換
スマートオブジェクトは、後からでもやり直しができるため、モザイク処理に役立ちます。
スマートオブジェクトとは写真・画像・イラストの画質を落とさずに編集できる機能。
つまり、元データを保持したまま編集できるのが、スマートオブジェクト最大のメリットです。
スマートオブジェクトの適用方法は、まずモザイクをかけたいレイヤーを選択。
レイヤーを選択後は「フィルター」→「スマートレイヤーに変換」を選択すれば適用できます。
画像引用:Adobe 公式サイト
スマートオブジェクトは、いつでも何度でも編集ができるので、ぜひ活用してみましょう。
方法2.楕円形ツールを使いモザイク範囲を決める
楕円形ツールを使うことで、一部にモザイクをかけたい時に役立ちます。
モザイクのかけ方は簡単で、カーソルを動かし、丸円を描くだけでモザイク処理が可能です。
そのほかにもメニュー「ピクセレート」から「モザイク」を押すことで、モザイク濃度の調整ができます。
楕円形ツールの使い方は、左メニューの「楕円形ツール」を選択します。
楕円形ツール起動後、モザイクをかけたい箇所を選択。
キーボードの「shift」を押しながらカーソルを動かすと、モザイク処理ができます。
簡単にモザイク処理ができる上、モザイク濃度も調整できるので、ぜひお試しください。
Photoshopのツールを使ったぼかし方法

Photoshopツールを使えば、鮮やかで目を引く画像を作成できます。
なぜなら、Photoshopで見せたい・見せたくない部分のコントロールが簡単にできるためです。
Photoshopで使えるツールは以下の3つ。
- ツール1「ぼかしツール」
- ツール2「ぼかしフィルター」
- ツール3「スマートフィルター」
上記ツールを目的別に活用することで、画像の大きさが異なっていても応用可能です。
Photoshopツールについてもっと詳しく知りたい方は「簡単?!Photoshopで画像に「ぼかし」を入れる方法を丁寧に解説」をご覧ください。
番外編:Photoshopを使ったモザイク事例:YouTubeサムネにモザイク

Photoshopのモザイク機能を活用すれば、視聴者のワクワク感をくすぐれます。
YouTubeのサムネにモザイクをかけると、視聴者はモザイクの中身が気になるでしょう。
実際、中身を見たくなる人間の心理を利用し、YouTubeの再生数を稼ぐことが可能です。
有名YouTuber「ヒカキン」氏がサムネにモザイクをかけ、ワクワク感を引き出しています。
画像引用:youtube 公式サイト
このように写真にモザイクをかけるだけではなく、YouTubeのサムネに活用するのもおすすめです。
Photoshopで高度なモザイク加工をしたい方へ

本記事では、Photoshopでモザイクをかける方法を解説しました。
Photoshopでモザイク処理するためのポイントは以下3つです。
- Photoshopでモザイクをかけるためには、正しい手順を踏む
- Photoshopでモザイクをかける時は、目的に合わせて選択範囲方法を選ぶ
- Photoshopでモザイク処理をするならツールを使い、効率よく作業する
Photoshopで簡単な写真加工はできますが、高度な加工には知識が必要です。
クリエイタースクール「Chapter Two」では、オンラインに対応したWebデザイン講座をご用意しております。
より高度な写真加工をしたい方は、ぜひ無料相談会でお会いしましょう。