Illustratorは、Webデザインを習得する上では重要なスキルのひとつです。
しかし、未経験や初心者の方には、情報量が多くどこから始めれか良いか悩んでしまいます。
本記事では、Illustratorの使い方の基礎知識から必要なスキルを解説します。
これからIllustratorを始める方には参考になる内容になっているため、ぜひ最後まで読んでみてください。
Illustratorでできること【使い方の基礎知識】
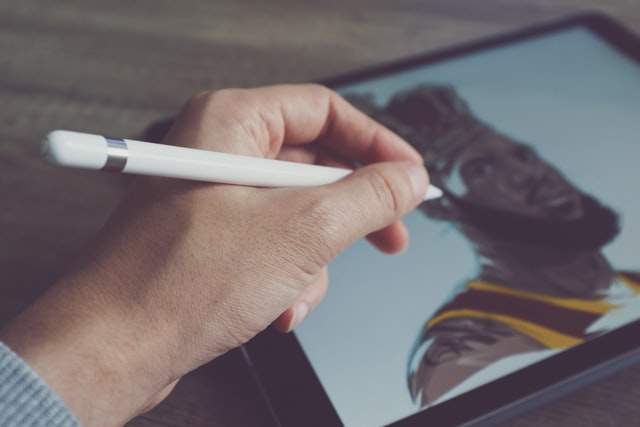
まずは、Illustratorの使い方の基礎知識を解説します。
Illustratorを使用する際に役立つ部分のため、ぜひ覚えておいてください。
Illustratorは図形やテキスト・イラスト作成が得意
Illustratorは、主に以下のような作品を作るときに使用します。
- Webサイト
- ポスター
- チラシ
- 名刺
Web媒体だけでなく、紙媒体のイラストや図形の作成が得意です。
タブレットを使用してイラストを描き、そのまま作品に挿入できます。
絵を描くのが好きだったり得意だったりする方にはオススメのソフトです。
Illustratorは図形をひとつのかたまりとして描画される
Illustratorは、ベクトル系ソフトです。
Illustratorのようなベクトル系ソフトでは、長方形などの図形はオブジェクトと呼ばれるひとつのかたまりで描画されます。
図形ごとにかたまりで選択できるため、重ねたり移動できたりします。
ポスターや名刺のデザインをするときに便利です。
画像を拡大・縮小をするならIllustratorが向いている
ベクトル系ソフトの特徴は、画像を拡大したり縮小したりしても画質が荒れることがありません。
図形を数式で記憶させるため、拡大・縮小すると、数式も変更されるためです。
一方、Photoshopのようなラスター系ソフトは、画像を小さな点で描画しているため、拡大や縮小をすると画質が荒れてしまいます。
図形や画像の大きさを変えるようなデザインをする場合は、Illustratorが向いているでしょう。
Illustrator使い方講座1.ワークスペースの名前
Illustratorで作品を作るときには、ワークスペースを使用します。
ワークスペースは、キッチンのような場所です。
包丁のある場所や鍋のある場所がわからないと手際よく料理ができないように、ワークスペースの名前を覚えていないと、Illustratorでの作品作りに戸惑ってしまいます。
そのため、Illustratorの基本操作を覚える前に、ワークスペースの名前をマスターしましょう。
ワークスペース1.アートボード【Illustratorの重要部分】
アートボードは、Illustratorで作品を作るときに図形やテキストを配置する場所です。
アートボードの大きさは、新規作成時に設定したサイズで表示されます。
つまり、アートボードの範囲内が作品の印刷領域となります。
アートボードのサイズを変更して印刷するのも可能です。
ワークスペース2.ツールパネル【Illustratorで図形を作る】
画面左側に表示されているのは、ツールパネルです。
ツールパネルは、図形を描画するツールや変形するツールが選択でき、初期状態では左側に表示されていますが、ドラッグすることで左側から他の場所へ移動できます。
ツールは数が多いため、系統の近いものはまとめて表示し、代表的なツール以外は隠れています。
ワークスペース3.コントロールパネル
画面上部に表示されているのが、コントロールパネルです。
コントロールパネルでは、以下のような代表的な設定項目が表示されています。
- 線の太さの変更
- ペンの太さの変更
- ドキュメント設定
- 環境設定
Illustratorに必要な基本的な設定は、コントロールパネルで設定可能です。
ワークスペース4.パネル
画面右側に表示されているのが、パネルといいます。
パネルはレイヤーを追加・削除、色の変更ができる場所です。
作成した図形やイラストの詳細な設定ができるため、使用頻度も高いでしょう。
使用したいパネルをクリックすると、ポップアップが表示されて詳細な設定ができます。
Illustrator使い方講座2.図・線などを描く
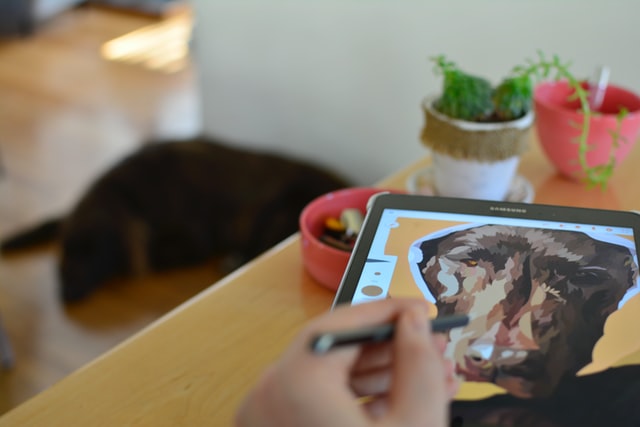
Illustratorの使い方の中で基本となるのが、図や線を描くことです。
ここでは図形だけでなく、直線や曲線のような線の描き方を解説します。
ぜひ、参考にしてみてください。
描き方1.Illustratorで色々な図形を描く
Illustratorでは、以下のような図形が描けます。
- 楕円形
- 長方形
- 多角形
基本的には、作り方は一緒です。
Illustratorを起動し、新規ドキュメントを開きます。
そして、ツールパネルの「初期設定の塗りと線」をクリックします。
図形は塗りと線で設定されている色で作れるため、あらかじめ作りたい色を設定しておきましょう。
次にツールパネルで作りたい図形のツールを選択します。
アートボード上でドラッグすると、ドラッグの距離に応じた図形ができます。
描き方2.Illustratorで直線を描く
直線はツールパネルの中の「直線ツール」を選択します。
マウスでドラッグすることで、直線を描くことが可能です。
このとき、同時に「Shift」キーを押すと直線を45°刻みの固定角度で描けます。
さらに直線は「ペンツール」で描くこともできます。
手順は以下のとおりです。
- ペンツールを選択し、アートボード上で始点をクリック
- 次に終点をクリック
- Ctrl(Macでは⌘)キーを押しながら何もないところをクリック
- 二点間が直線で結ばれる
ペンツールを使用すると自由に角度を決められるため、複雑な図形が作れるでしょう。
ぜひ試してください。
描き方3.曲線を描く
曲線を描くには、「ペンツール」を使用します。
手順は以下のとおりです。
- ツールパネルで「ペンツール」をクリック
- 曲線を描く
- Ctrl(Macでは⌘)キーを押しながら何もないところでクリック
- 完成
はじめはマウスを使ってペンツールを使うのは慣れないため、戸惑うかもしれません。
しかしIllustratorを使用する上で重要な曲線は重要なスキルです。
ぜひマスターしましょう。
描き方3.フリーハンド系ツールで描く
フリーハンド系ツールは、マウスをドラッグしてきた流れをそのまま利用できます。
ペンツールや図形ツールとは違い、複雑な形を自由に描いたり手描きの雰囲気を出したりするときに使えるツールです。
フリーハンド系ツールは主に3つあります。
- 鉛筆ツール
- ブラシツール
- 塗りブラシツール
鉛筆ツールは、マウスをドラッグすると通常の線が作成できます。
ブラシツールは、ブラシパネルで選択したブラシの形状で描けます。
塗りブラシツールも、マウスをドラッグした描画が可能です。
Illustrator使い方講座3.覚えておきたい機能

Illustratorを使用するときに覚えておくといい機能を解説します。
ここで解説する機能は、作品のクオリティをグッと上げてくれるものです。
ぜひ、マスターしてください。
機能1.クリッピングマスク【Illustratorでよく使う】
クリッピングマスクとは、配置した画像や描画したイラストの一部だけを見せたい形状で切り抜くことをいいます。
画像をクリッピングマスクしたい場合の手順は以下です。
- 切り取る画像と被せる画像の両方を準備する
- 「オブジェクト」メニューをクリック
- 「クリッピングマスク」をクリック
- 「作成」を選択
このときに、切り取る画像を重ね順の最前列にする必要があります。
切り取る画像が切り抜きたい画像の後ろにあると、クリッピングマスクは作成できません。
機能2.効果メニューによる変形【Illustratorのオススメツール】
「効果」メニューでは、画像やテキストに影をつけたり複雑な形にしたりできます。
効果メニューの手順は以下です。
- 選択ツールで変形させたい図形やテキストを選択
- アビアランスパネルで「新規効果を追加」をクリック
- 「パスの変形」→「ジグザグ」や「パンク・膨張」を選択
選択した効果がテキストや図形に適用されます。
機能3.線を変形する機能
Illustratorでは線を変形し、大きな図形にしたりギザギザの線や波線を作ったりできます。
図形の線を変形させる方法を紹介します。
- 選択ツールで変形させたい図形を選択
- 「オブジェクト」メニューから「パス」→「パスのオブジェクト」を選択
- 「パスのオフセット」のダイアログボックスで「オフセット」の数値を変更
- その他はそのままで「OK」をクリック
すると、図形の線が変形します。
機能4.3D効果で立体感を演出【Illustratorでロゴ作成】
「効果」メニューでは、3Dに見せるコマンドが用意されています。
手順は以下のとおりです。
- 「効果」メニュー
- 「3D」を選択
- 「押し出し・ベベル」や「回転体」を選択
- ダイアログボックスのプレビューにチェック
「押し出し・ベベル」は、図形やテキストを立体的に見せることが可能です。
「回転体」はダイアログボックスで「回転軸」や「表面」を操作し、図形やテキストを回転できます。
ぜひ試してください。
llustratorを使ってデザインに挑戦しよう

Illustratorの使い方の基礎知識や操作方法を解説しました。
初心者の方がIllustratorを覚えるときのポイントは以下です。
- ワークスペースの名前を覚える
- 図や線の基本的な描き方を覚える
- さらに発展した機能を覚えてデザイン力の高い作品を作る
Illustratorのスキルは、覚えにくい部分もあるでしょう。
ただ、何度も練習していくと、徐々にイメージしたデザインを作成できるようになるため、ぜひ続けてみてください。
Chapter TwoのWebデザインコースでは、プロのデザイナーによるレッスンが受けられます。
とっつきにくいIllustratorのテクニックも、わかりやすい解説のもと学習が可能です。
興味のある方は、以下リンクより無料相談をご利用ください。





