動画編集ソフトはさまざまあり、「Adobe Premiere Pro」「Final Cut Pro」や「Filmora」などが挙げられます。その中の1つとして「AviUtl」もありますが、具体的にどのようなものなのでしょうか。この記事では、「AviUtl」の基本情報やメリット・デメリットについて紹介しています。「AviUtl」がどんなソフトなのか知りたい方や「AviUtl」が本当に良いものなのか知りたい方は、ぜひ最後まで読んでみてください。
動画編集ソフト「AviUtl」とは?

「AviUtl」は1997年に登場した動画編集ソフトであり、現在でも多くの方が利用しています。基本的な機能も備えており、「AviUtl」に関する情報も多数あるため、初心者の方でも始められるものです。また、「AviUtl」は「ゆっくりMovieMaker」の基幹ソフトであることから、ゆっくり動画を作りたい場合には無視できない存在です。
AviUtlのメリット

「AviUtl」のメリットは3つ挙げられます。それぞれどのようなものなのか、1つずつ見ていきましょう。
メリット1.無料
1つ目のメリットは無料であることです。例えば上記で紹介した「Final Cut Pro」や「Filmora」は有料の動画編集ソフトであり、無料版だといくつかの制限が設けられています。しかし、「AviUtl」は無料で誰でも利用可能です。できる限りコストを抑えて動画編集をしてみたい方や無料のソフトで動画編集の基礎を学びたい方に、向いています。ダウンロード方法に関しては別の項目で紹介しているので、ぜひそちらを読んでみてください。
メリット2.自分で機能をカスタマイズできる
2つ目のメリットは、自分で機能をカスタマイズできることです。「AviUtl」にはさまざまなプラグインが用意されており、自分で欲しい機能を追加できます。プラグインの種類も数が多いため、理想的な状態で編集作業が可能です。主なものとしては、モーショントラッキングや手書きツール、ショートカットの追加などが挙げられます。詳しくは別の項目で触れていますが、「AviUtl」を利用するのであれば、プラグインもチェックしておきましょう。
メリット3.動作が軽い
3つ目のメリットは、動作が軽いことです。動画編集ソフトの中には起動するまでに少し時間がかかるものがあります。しかし、「AviUtl」はすぐ立ち上がるため、サッと編集を始められます。
AviUtlのデメリット

ここまで読むと「AviUtl」は魅力的なソフトに思えるでしょう。確かに「AviUtl」は、無料だったり動作が軽かったりなどのメリットを持っています。しかし、デメリットもあるため、そこまで読んだ上で取り入れるかどうか考えましょう。
デメリット1.Mac非対応
1つ目のデメリットは、Macに対応していないことです。「AviUtl」はWindowsしか利用できないソフトであり、Macは使えません。そのため、Macユーザーの場合は、「AviUtl」以外のものを利用することになります。例えば、「iMovie」が挙げられることが多いです。「iMovie」はApple向けの動画編集ソフトであり、「AviUtl」と同じく無料で利用可能。操作もしやすく、これから動画編集を始める初心者にも向いています。また、上記で紹介した「Final Cut Pro」もApple向け動画編集ソフトです。
デメリット2.操作画面がわかりにくい
2つ目のデメリットは、操作画面がわかりにくいことです。パッと見ただけでどんな機能があるのか把握しにくく、初心者であれば、どこから始めれば良いのかわからずに悩んでしまうでしょう。そのため、シンプルな操作性の動画編集ソフトを求めているのであれば、「AviUtl」は不向きです。「iMovie」や「Filmora」など、他の動画編集ソフトを利用することをおすすめします。
デメリット3.気軽に編集を始められない
3つ目のデメリットは、気軽に編集を始められないことです。ソフトの起動は速いですが、上記で述べたように操作方法が難しく、初めて利用する場合は「AviUtl」の導入や設定などで時間がかかるでしょう。また、「AviUtl」の導入がややこしいことも欠点です。インストールしてすぐに利用できるものではないため、ある程度時間の余裕があるときに取り組むのがおすすめです。このことはプラグインも当てはまるため、ダウンロードする前に導入方法をチェックしておきましょう。
AviUtlのインストール方法
まずは、「AviUtlのお部屋」というサイトからAviUtlをインストールします。サイトに飛ぶと以下のようになります。
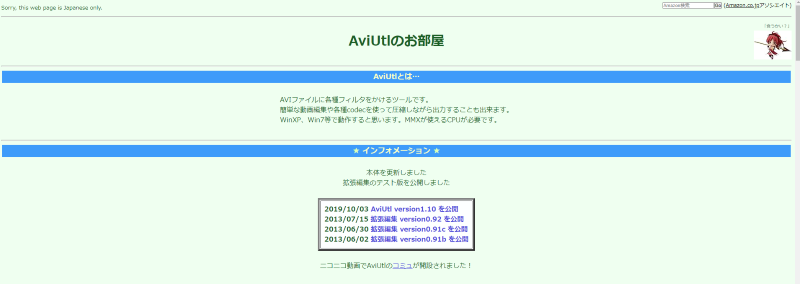
サイトを下にスクロールしていくとインストールできるソフトとプラグインが出てくるので、「aviutl110.zip」と「exedit92.zip」をインストールしましょう。
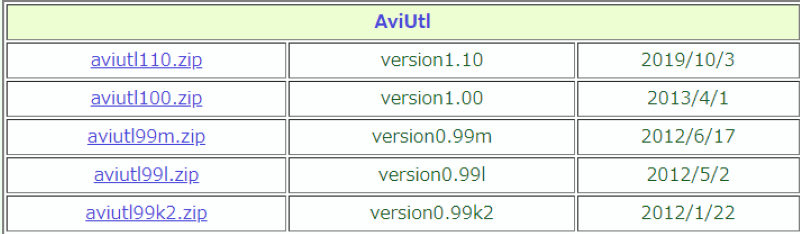

ソフトとプラグインがインストール出来たら、ファイルの展開を行いましょう。インストールしたファイルを開いて、赤枠の「すべて展開」を押すとファイルの展開を行うことができます。

※インストールしたソフトとプラグインは必ず展開しないと使用することができないので注意しましょう。ファイルの展開ができたら、「exedit92」を「aviutl110」のファイルのなかに移動させましょう。以下画像のようなファイル構成になっていれば大丈夫です。

ここまでで、AviUtlのインストールは完了です。
AviUtl操作方法
はじめにAviUtlを起動してください。しっかりとインストールできていれば、以下の画面が開きます。

これがAviUtの基本的な画面になります。ここから様々なウィンドウを開いて動画編集を行っていきます。この画面が開いたら、動画編集を行う際に必要な「タイムライン」を開きましょう。
左上の「設定」から「拡張編集」をクリックしましょう。そうすると以下の画面が開きます。

この画面に編集したい動画をドラッグアンドドロップすることで、動画編集を行うことができます。これで、動画編集を行う基本的な準備は整いました。
続いて、動画編集の基本のカットのやり方を紹介します。
動画をカットする方法
以下の画面の赤線をカットしたい場所に合わせて、「右クリック分割」か「Sキー」を押すことでカットを行うことができます。カットする場所を間違えてしまった場合には、「Ctrl+z」で戻すことができます。カットして不要になった部分は「Delete」か「BackSpace」で消すことができます。

続いて動画編集に欠かせないBGMを挿入してみましょう。
動画にBGMを挿入する方法
BGMも先ほどの動画素材と同じで、ドラッグアンドドロップすることで、BGMを挿入することができます。BGMが挿入できると以下のような画面になります。

動画に字幕を入れる方法
最後に字幕を入れてみましょう。字幕は「タイムライン」を右クリックし、「メディアオブジェクトの追加」から「テキスト」を選択します。

「テキスト」を選択すると以下の画面が出てくるので、そこに字幕で入れたい文字を入力します。
テキストを入力すると以下のように画面に出力されます。

文字の大きさやフォントも調整することもできます。
全ての編集が終わったので、最後に動画の出力を行ってみましょう。
動画の出力方法
「ファイル」から「プラグイン出力」→「拡張編集」を選択することで編集した動画を出力することができます。

このようにAviUtlは基本的な動画編集を行うことができるので、動画編集を無料で始めてみたい方は入れてみてはいかがでしょうか。
AviUtlのおすすめプラグイン

「AviUtl」はプラグインがあってこそのものであるため、必ずプラグインを追加しましょう。以下でおすすめのものを複数ピックアップして紹介しているので、気になるものがあれば、ぜひ導入してみてください。
拡張編集Plugin
「拡張編集Plugin」は、「AviUtl」を利用するにおいて欠かせないものです。そのため、基本的には「AviUtl」をダウンロードする際に、まとめて「拡張編集Plugin」もダウンロードしておきましょう。「拡張編集Plugin」は、動画や音声、画像の合成ができます。その上、動画にエフェクトを適用できるようになるため、基本的な機能を利用できるようにするためにも、「拡張編集Plugin」は忘れずに用意しておきましょう。
L-SMASH Works
「L-SMASH Works」は、さまざまなファイル形式が読み込めるようになるプラグインです。「AviUtl」は「AVI」や「JPG」など最低限のファイル形式しか読み込めないため、幅広いものに対応できるようにするためにも、「L-SMASH Works」もほぼ必須のプラグインといえます。
拡張編集RAMプレビュー
「拡張編集RAMプレビュー」は、プレビューのコマ落ちを軽減させられるプラグインです。これまではプレビューが重たくて再生できなくなった場合、わざわざ書き出して確認していました。しかし、このプラグインを導入すれば、書き出す必要がなくプレビューをチェックできます。
Motion Tracking MK-Ⅱ
「Motion Tracking MK-Ⅱ」は、「AviUtl」でモーショントラッキングが使えるようになるプラグインです。そもそもモーショントラッキングとは、動画内の特定のオブジェクトに素材や文字が追従するようになる機能です。具体的には、動く車のナンバープレートを隠したいときといった場面で活用できます。
簡易録音
「AviUtl」には録音機能が備わっていないため、これまでは別のソフトで録音する必要がありました。しかし、「簡易録音」があれば話は別です。このプラグインがあれば、プレビューを再生しながら録音したり、録音したものを自動でタイムラインへ追加されたりできます。
シークバー+
「シークバー+」は、シークバーにサムネイルが表示されるプラグインです。サムネイルが表示されることにより、編集したいシーンをすぐに見つけられるようになります。そうなれば、操作のスピードも速くなるでしょう。
オブジェクトマネージャー
「オブジェクトマネージャー」は、プロジェクトで使用しているオブジェクトや素材ファイルなどを一括で管理できるようになるプラグインです。その上、管理画面からドラッグ&ドロップでタイムラインにオブジェクトを追加することも可能です。
ごちゃまぜドロップス
このプラグインを導入すると、ドラッグ&ドロップで複数のファイルをまとめて読み込めるようになります。デフォルトだと1つずつしかファイルを読み込めないため、効率よく作業したい方にとっては魅力的なプラグインでしょう。
ショートカット追加
さまざまな機能が備わっていくと、すぐに使えるようにしたいと思うはずです。もしそうであるならば、「ショートカット追加」というプラグインを導入しましょう。このプラグインがあれば、ショートカットの項目を増やせるようになり、自分でショートカットキーを登録することもできます。
さらに本格的な動画編集なら別のソフトを使うのがおすすめ
ここまで「AviUtl」に関することを紹介してきましたが、無料で利用できるとはいえ、プロの現場では用いられていません。そのため、動画クリエイターとして活躍したいのであれば、「AviUtl」以外のソフトで動画編集を学ぶのがおすすめです。
動画編集のおすすめソフト13選!初心者からプロまで使える完全保存版
AviUtlで動画を作ろう!

今回は、「AviUtl」の基本情報やメリット・デメリット、導入方法などを紹介しました。「AviUtl」は便利なソフトで、機能を拡張できるプラグインが豊富にそろっています。その上、無料で利用できるからこそ、これから動画を作ってみたいと思っているのであれば、「AviUtl」から始めてみてはいかがでしょうか。





