「動く車のナンバープレートを隠したい!」
「通行人のプライバシー保護のために、モザイクを使いたい!」
動画編集の際、上記のような悩みを抱える場合があるでしょう。
そのような場合にはモーショントラッキングを活用してモザイクを追従させるようにするのがおすすめです。
この記事では、動画編集におけるモザイク追従方法やそのことができるソフトなどを紹介しています。
気になる方は、ぜひ最後まで読んでみてください。
「Premiere Pro」でのモザイク追従方法
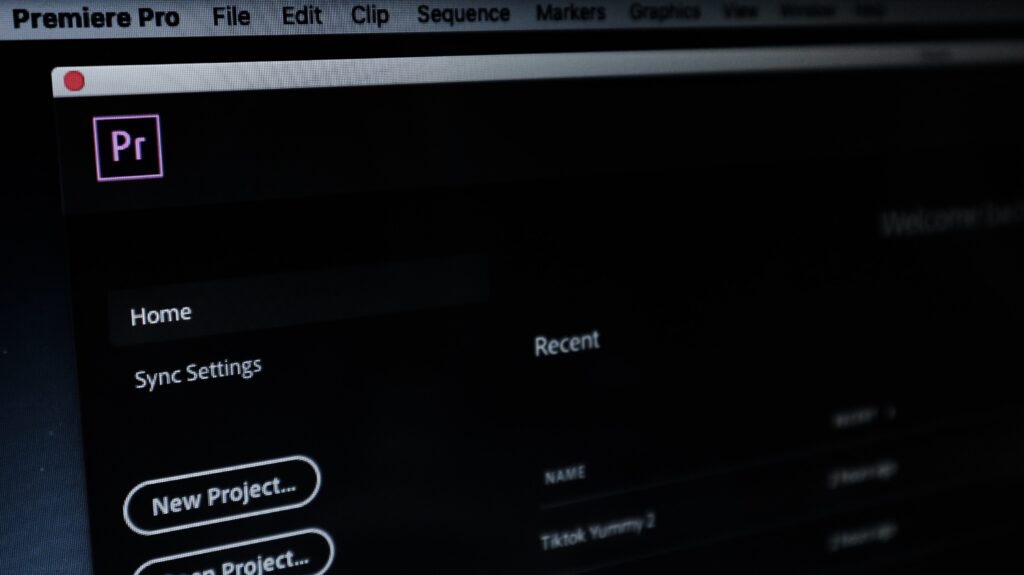
動画編集ソフトはさまざまありますが、この記事では多くのユーザーがいる「Premiere Pro」と「Final Cut Pro」について解説します。
まずは代表的な動画編集ソフト「Premiere Pro」の方法から見ていきましょう。
動画編集は独学で副業で稼げる?独学で進めるコツやスクールの違いを紹介
1.ビデオエフェクトからモザイクを選んで追加
まずは動画編集画面からエフェクトパネルを開き、ビデオエフェクトを選択。その中からラスタライズを選んでモザイクを見つけましょう。
もし見当たらないのであれば、エフェクトパネルの検索欄に直接モザイクを入力することで検索できます。
2.モザイクを調整する
モザイクをかけたいクリップに適用すると、画面全体がモザイクになります。
いきなり適用させたい部分を調整するのではなく、まずはモザイクの粗さから調整しましょう。
粗さの調整は簡単で、エフェクトコントロールパネルの水平ブロックと垂直ブロックの数値を操作するだけ。
こちらに関しては実際にプレビューを見ながら調整しておきましょう。
3.マスクで適用させたい部分に調整する
今回は一部分をモザイクにするというものであるため、全体にモザイクを適用させる必要はありません。
そこで使うのがマスクです。
こちらもエフェクトコントロールパネル内にあるマスクの形を選ぶことで、自動でその形のモザイクとなります。
また、自分でマスクの形を決めることも可能です。マスクを決めたら、隠したい部分に合わせてサイズを調整します。
4.モザイクを追尾させて完成
上記まで準備を終えたら、トラッキング機能の出番です。
マスクパスの再生ボタンをクリックするだけで、大正の動きに追従してモザイクが適用されます。
最後に完成したものを確認して違和感がなければOKです。
もし違和感があれば、その部分だけ手動で修正すれば問題ありません。
「Final Cut Pro」でのモザイク追従方法

「Final Cut Pro」は「Premiere Pro」と並ぶ代表的なソフトです。
Macユーザーしか利用できませんが、直感的な操作性が魅力的なポイントです。
今回は、「Final Cut Pro」で一番簡単なオブジェクト・トラッキングを用いたモザイク追従方法を解説します。
1.エフェクトからセンサーを選んで追加
まずはエフェクトを開き、その中からセンサーを選びます。
この際、選んだものをタイムラインへ追加したくなるかもしれませんが、プレビュー内にあるモザイクをかけたいオブジェクトに対してドラッグ&ドロップしましょう。
なお、顔の認識ができる場合には、顔の上にカーソルを合わせることでフェースというものが出現し、顔のみの適用となります。
2.解析を行う
上記の状態になったら、プレビューの左上にある「解析」をクリック。
そうするとオブジェクトに対して自動でトラッキングしてくれますが、素材や使用しているPC次第で解析が完了するまでの時間が変わります。
3.モザイクを調整する
最後にモザイクの範囲や細かさなどを調整します。
方法としてはセンサーの数値を操作するだけであり、プレビューを見ながら理想的なモザイクに設定しましょう。
「Filmora」でのモザイク追従方法

「Filmora」は初心者でも操作しやすい動画編集ソフトであり、「Final Cut Pro」とは違ってWindowsでもMacでも利用できます。
モザイクの追従方法も非常に簡単であるため、動画編集が初めての方であっても、以下の手順に従うことで実現できるでしょう。
1.モーショントラッキングをオンにする
モザイクを適用させたい素材をタイムラインへ追加した後、素材をダブルクリック。
そうすると素材の設定画面となります。その中からモーショントラッキングをオンにしましょう。
2.対象にターゲットボックスを合わせる
モーショントラッキングをオンにすると、プレビュー内にターゲットボックスが出現します。
検出してもらいたい位置に再生ヘッドを合わせて、ターゲットボックスをモザイクしたい部分に合わせてサイズや位置に調整します。
3.追跡を開始してモザイクを調整させて完成
上記まで進めたら「追跡開始」をクリックし、100%になるまで待ちましょう。
その後、「追跡開始」ボタンの下にある項目から「モザイクを追加」を選ぶことで、モザイクがかけられます。
モザイクの調整はプレビュー内のモザイクをダブルクリックすることで、調整画面が表示されます。
モザイクのタイプや強度などを調整したら、「OK」をクリックして完成です。
動画編集でモザイク追従ができるソフトとは?

モザイク追従に特化した動画編集ソフトは現状ないものの、モーショントラッキング機能を使ってある程度自動で追従できるように編集が可能。
そこで、モーショントラッキングが入っている代表的な動画編集ソフトを紹介します。
多くのプロが使う「Premiere Pro」
改めて「Premiere Pro」とは、Adobe社が開発・販売している動画編集ソフトです。
多くの動画クリエイターが愛用しているソフトであり、知っている方やすでに利用している方も多いのではないでしょうか。
「Premiere Pro」の場合、他のAdobe社のソフトと連携することが可能。
そのため、「After Effects」や「Photoshop」などで作った作品と動画編集内に取り入れたいときに、「Premiere Pro」が大いに役立ちます。
操作性が高評価されている「Final Cut Pro」
「Final Cut Pro」も人気が高い動画編集ソフトであり、操作性が高評価されています。
Windowsだと利用できないという欠点がありますが、こちらも多くの動画クリエイターが利用しているソフトです。
「Final Cut Pro」は、「Premiere Pro」とは違って買い切り型です。
そのため、毎月払うのが嫌な方にも向いています。また、「Premiere Pro」よりも操作性が優れているため、初心者でも簡単に扱えるでしょう。
国内販売シェアNo.1「Power Director」
「Power Director」は、7年連続で国内販売シェアNo.1を誇るソフトです。
3000以上のエフェクトとテンプレートが用意されており、定期的に新機能も追加されます。また、レンダリング速度も速いため、書き出し速度に悩んでいる方にも向いています。
「Power Director」の場合は、充実したサポートも魅力的なポイントです。
初歩的な質問でも対応してくれることから、初めて有料動画編集ソフトを買おうと考えている方にとっても魅力的でしょう。
初心者におすすめ「Filmora」
「Filmora」は中国生まれの動画編集ソフトであり、初心者から中級者を対象としています。
8500万人のユーザーが利用しており、150か国で販売されています。そのため、聞いたことがある方もいるかもしれません。
「Filmora」も機能性が充実しており、テンプレート化しているスピードランプや顔の動きに反応するARステッカー、会話が目立つように音声を抑えてくれるオーディオダッキングなどが備わっています。
それでいて使いやすいため、初めて使う方でもハイクオリティの動画を作れるでしょう。
豊富なエフェクトを用意「VideoStudio Pro」
「VideoStudio Pro」は豊富なエフェクトを用意していることが魅力であり、自分の理想的な動画を作れるでしょう。
その他、GIFを作ったりアニメーションARステッカーを利用したりすることも可能です。
「VideoStudio Pro」は動画編集以外の機能も魅力的です。
「VideoStudio Pro」の場合は動画編集以外に、画面録画も可能。ゲームの実況動画を作りたい方にとっては、非常にありがたい機能ではないでしょうか。
ハリウッドでも利用された「DaVinci Resolve」
「DaVinci Resolve」はハリウッドで利用されたこともあるソフトであり、オーストラリアのBlackmagic Design社が開発しました。
プロ向けの動画編集ソフトで、モーショングラフィックスやVFXなどもできます。
「DaVinci Resolve」の場合は、カラーコレクションやカラーグレーディングが得意というメリットがあります。
どちらも色彩関係の調整機能であり、動画の色にこだわりたい方におすすめです。
動画編集のスキルを磨くならどうすれば良い?

動画編集のスキルは磨くほど質の高い作品を作れるようになります。
特に仕事として動画編集をしているのであれば、稼ぎやすくなったり大手企業の案件を引き受けやすくなったりなどのメリットがあります。
しかし、これから動画編集を始める方の場合はどのように磨けば良いのでしょうか?
方法1.参考動画を真似してみる
現在、YouTubeには動画編集のテクニックを解説する動画が多数あります。
動画だと具体的な操作方法まで把握しやすくなるため、自分が欲しい機能に関するハウツー動画を見て真似してみましょう。
ここでのポイントが、実際に動画の内容を真似して作ってみることです。
自分の手で動かして作ってみることで、記憶に残りやすくなる上に経験として活かせるようになります。
作品の質によっては、ポートフォリオとなるかもしれません。
方法2.スクールに通う
効率よく動画編集のスキルを磨きたいのであれば、スクールに通うのもおすすめです。
近年ではさまざまな動画編集スクールが開講されており、スクールごとで内容が異なります。
そのため、自分の目的に応じて探してみるのがおすすめです。
具体的なことは以下の記事で紹介しているので、ぜひチェックしてみてください。
動画クリエイターのおすすめスクール10選!自分に合う学校の選び方も紹介
モザイク追従の編集をしよう!
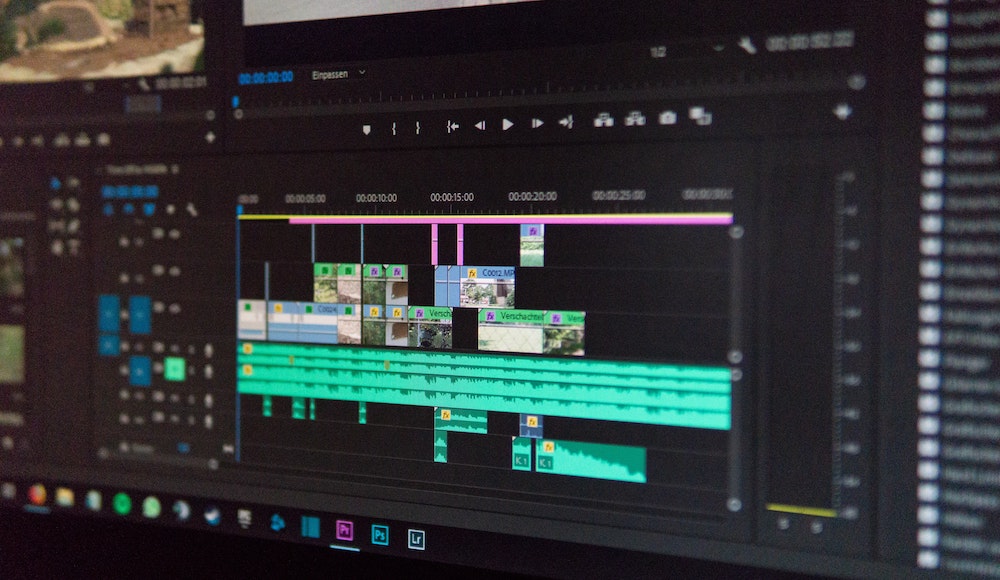
今回は、動画編集におけるモザイク追従方法やそのことができるソフトなどを紹介しました。
モザイク追従方法は動画編集ソフトによって異なっており、簡単なものもあります。
そのため、自分が持っているソフトに応じて今回紹介した方法を参考にしながら、実際にやってみましょう。
一方でこれから買うのであれば、「Premiere Pro」や「Final Cut Pro」など、モザイクの追従が可能なソフトを購入した上で、今回紹介した方法を真似してみてください。





