Photoshopで文字を縁取るスキルがあると、デザインの幅が広がります。
縁取りによって、文字が背景に溶け込んでしまうのを防止できるためです。
今回は、Photoshopで文字を縁取る方法を解説します。
応用編も解説しますので、ぜひ一緒に参考にしてみてください。
Photoshopで文字を縁取る3ステップとは?
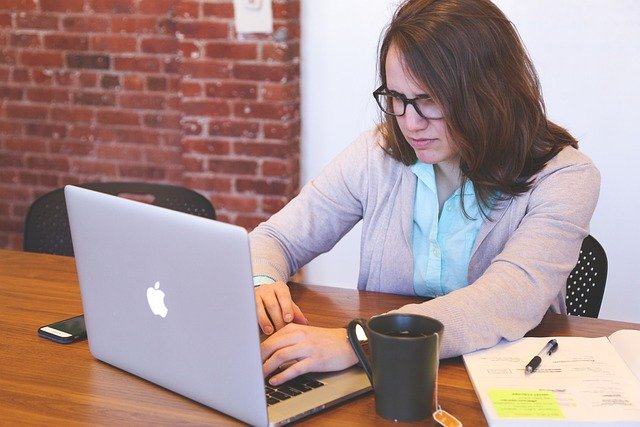
まずは、文字を縁取るための、基本操作を解説します。
以下の3ステップを参考に、操作してみましょう。
Photopshopで文字を縁取る3ステップ
文字縁取りステップ1.レイヤースタイルを開いて「境界線」を選択
最初に、テキストレイヤーをダブルクリックして、レイヤースタイルのウィンドウを開きます。
次に、レイヤースタイルの左側にある「境界線」にチェックを入れましょう。
ステップ1はこれで完了です。
文字縁取りステップ2.境界線の設定でカラーを選択
境界線にチェックを入れたら、境界線のカラーを設定しましょう。
レイヤースタイルの「カラー」をクリックすると、カラーピッカーが開きます。
カラーピッカーから、背景と相性のいいカラーを選択してください。
文字縁取りステップ3.境界線の設定で太さを調整
境界線のカラーを選択したら、構造の枠の中にある「サイズ」を変更しましょう。
サイズが大きくなるほどに、境界線の幅が太くなります。
フォントが大きいテキストの場合、境界線のサイズを大きめに設定するのがポイントです。
そうしないと、境界線が目立たず、十分な効果を実感しにくくなってしまいます。
サイズを設定すると同時に「位置」も一緒に調整するのがおすすめ。
位置は、外側・内側・中央の3種類があり、それぞれの特徴は以下の通りです。
| 外側 | テキストの外側に境界線が設置される。 |
| 内側 | テキストの内側に境界線が設置される。 |
| 中央 | 外側と内側の中間に境界線が設置される。 |
境界線は、位置によっても見た目の印象が変わります。
境界線の設置後に、背景とのバランス感をチェックしながら調整を加えましょう。
【応用編】Photoshopで文字を縁取る方法
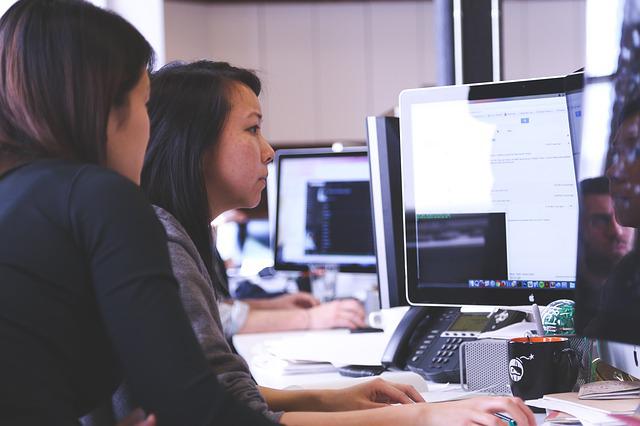
Photoshopで、文字の縁取りの基礎をマスターした後は、応用にもチャレンジしてみましょう。
デザインの幅がさらに広がり、デザイナーとしてのスキルアップにつながります。
「簡単!?Photoshopで画像に「ぼかし」を入れる方法を丁寧に解説」とあわせて参考にしてみるのもおすすめです。
それでは、以下7つの縁取り方法を解説します。
文字の縁取り応用編
応用編1.縁取りした文字をグラデーションに
縁取りした文字に、グラデーションをかける手順は以下の通りです。
- テキストレイヤーのレイヤースタイルを開く
- レイヤースタイル左側の「グラデーションオーバーレイ」にチェックを入れる
- グラデーションエディターで、グラデーションを調整する
グラデーションエディターは、グラデーションのカラー部分をクリックすると開きます。
グラデーションエディターでは、◇マークを移動してグラデーションを調整可能です。
グラデーションを調整するときは、2~3色程度にとどめるのがポイント。
過剰なグラデーションは、文字を読みにくくするリスクがあるため、気を付けましょう。
応用編2.文字を二重に縁取る
文字を二重に縁取るための、手順は以下の通りです。
- レイヤースタイル左側の、境界線タブ右側にある「+」をクリック
- 2つめの境界線のサイズを調整
- 2つめの境界線のカラーを選択
外側の境界線は、内側よりもサイズアップするのがポイントです。
そうすると、見た目のバランスが整いやすくなります。
プレビューで確認しながら調整してみてください。
応用編3.縁取りを残して文字を透明化
縁取りはそのままに、文字のみを透明化する手順は以下の通りです。
- 境界線テキストを作成
- テキストの「塗り」を0%に変更する
塗りを70%・50%・30%、といったように設定して、背景がうっすら透ける文字の作成も可能です。
淡い雰囲気を演出したいときは、塗りのパーセンテージを調整してみましょう。
応用編4.文字の境界線を透明に
文字の境界線を透明にするときは、文字の二重縁取りが前提です。
そのため、まずは応用編の「文字を二重に縁取る」を参考に、文字を二重に縁取りましょう。
その後に、内側の境界線の「不透明度」を0%に変更してください。
そうすると、文字と縁取りの間が透明になります。
「縁取りを残して文字を透明化」で解説したのと同じく、不透明度の数値によっては、背景をうっすら透けさせることも可能です。
文字デザインの幅が広がりますので、ぜひ挑戦してみてください。
応用編5.ドロップシャドウで文字に影をつける
ドロップシャドウを使用して、文字に影をつける方法です。
具体的な手順は以下の通り。
- テキストのレイヤースタイルを開く
- 左側の「ドロップシャドウ」にチェックを入れる
- 不透明度・角度・距離・サイズなどを調整
ドロップシャドウで影をつける方法は、レイヤースタイルで完結するため、とてもシンプルな方法です。
設定項目ごとの、詳細な説明は以下に記載します。
- 不透明度:影の濃さを調整
- 角度:影の角度を調整
- 距離:文字と影の間の距離を調整
- スプレッド:数値が低ければ輪郭がぼんやりし、高ければ輪郭がはっきりする
- サイズ:影の大きさを調整
プレビューを確認しながら、自分の表現したい影になるよう調整してみましょう。
応用編6.文字をずらして影をつける
文字をずらして影をつける方法は「ドロップシャドウで文字に影をつける方法」に比べて、ちょっと複雑です。
しかし、より幅広いデザインが可能になるため、スキルを身に付けておいて損はないでしょう。
文字をずらして、影をつける手順は以下の通りです。
- テキストレイヤーをコピー
- 下のテキストレイヤーのカラーを変更
- 下のテキストレイヤーをずらして位置調整
下のテキストレイヤーは、カラーを変更するだけでなく、変形もしてみましょう。
影の長さや方向などを工夫でき、よりイメージに近い影を作成可能です。
テキストレイヤーを3つ用意すると「Tiktok」のロゴのようなデザインもできます。
応用編7.文字の縁取りをぼかす
文字の縁取りをぼかすには、以下の手順でPhotoshopを操作してください。
- テキストレイヤーのレイヤースタイルを開く
- レイヤースタイル左側の「光彩(外側)」にチェックを入れる
- カラーピッカーを開いて境界線のカラーを選択
- 画質の輪郭を選択
カラーは、パステルカラーを選択するのがポイントです。
ふわふわとした雰囲気を際立たせやすく、文字デザインの効果を、より発揮しやすくなります。
さらに、文字の変形と併用するのもおすすめ。
Photoshopの上部バーにある「ワープテキスト」でカーブを調整してみましょう。
ゆらめくような文字をデザインでき、見る人に与える印象が変わります。
画像をぼかす方法は「簡単!?Photoshopで画像に「ぼかし」を入れる方法を丁寧に解説」をご覧ください。
Photoshopで文字を縁取るときの3つのポイント

「文字デザインを頑張ったのに、受け入れてもらえなかった」という事態を防ぐためのポイントを解説します。
特に、初心者はデザインを頑張りすぎてしまうため、以下3つのポイントに気を付けましょう。
文字を縁取るときのポイント
ポイント1.文字や縁取りのカラーは背景色に気を付ける
縁取りのカラーを選ぶときは、与えたい印象とズレが生じないように気を付けましょう。
たとえば「安全色彩」です。
安全色彩とは、災害防止を目的とした、色彩と表示事項の定めのこと。
黄×赤や黄×黒など、危険を伝えるための色彩が決められています。
そういったカラーの組み合わせは、意図せずとも、危険だというイメージが伝わってしまいます。
間違った印象を与えないためにも、境界線のカラーを選択するときにチェックしておきましょう。
ポイント2.文字のフォントはデザインの雰囲気に合わせる
ポップ・キュート・スマートなど、文字の見た目は、デザインが与える印象を大きく左右します。
たとえば、習字教室のポスターをデザインする場合です。
ポスターの最も目立つ文字が、ゴシック体だとしたら不自然に感じないでしょうか。
習字教室のポスターであれば、行書体のような文字のほうが雰囲気にあっているのは明らか。
デザインの、雰囲気に合わせたフォントを使うよう心がけましょう。
ポイント3.縁取り前に文字の間隔をチェック
文字の間隔を調整する作業は「カーニング」と呼ばれ、文字デザインのうえで重視されやすいポイントです。
文字の間隔が揃っていない場合、そのことに注意が向いてしまい、相手に伝えたい内容が伝わりにくくなりがち。
オリンピックの入場シーンでは、選手たちがきっちりと整列しており、美しさを感じる方もいるでしょう。
文字の間隔についても同様です。
近年では、文字の間隔を利用して、空間を活かしたデザインが多く見られます。
しかし、空間を活かすためにもカーニングは大切。
カーニングは地味ですが、文字デザインに必須といえる作業です。
Photoshopの文字縁取りやデザインに興味がある方へ

今回は、以下3つのポイントをお伝えしました。
- Photoshopの文字を縁取る基本操作
- Photoshopで文字縁取りの応用スキルがあれば、デザインの幅が広がる
- Photoshopで文字を縁取るときは、注意すべきポイントが3つある
文字の縁取りは難しい作業ではなく、初心者でも簡単にできる作業です。
Photoshopの使い方をもっと学びたい方は、人材育成スクール「Chapter Two」が開催する無料相談会にお越しください。
Webデザインを中心とした、わかりやすい講座をご用意しております。





